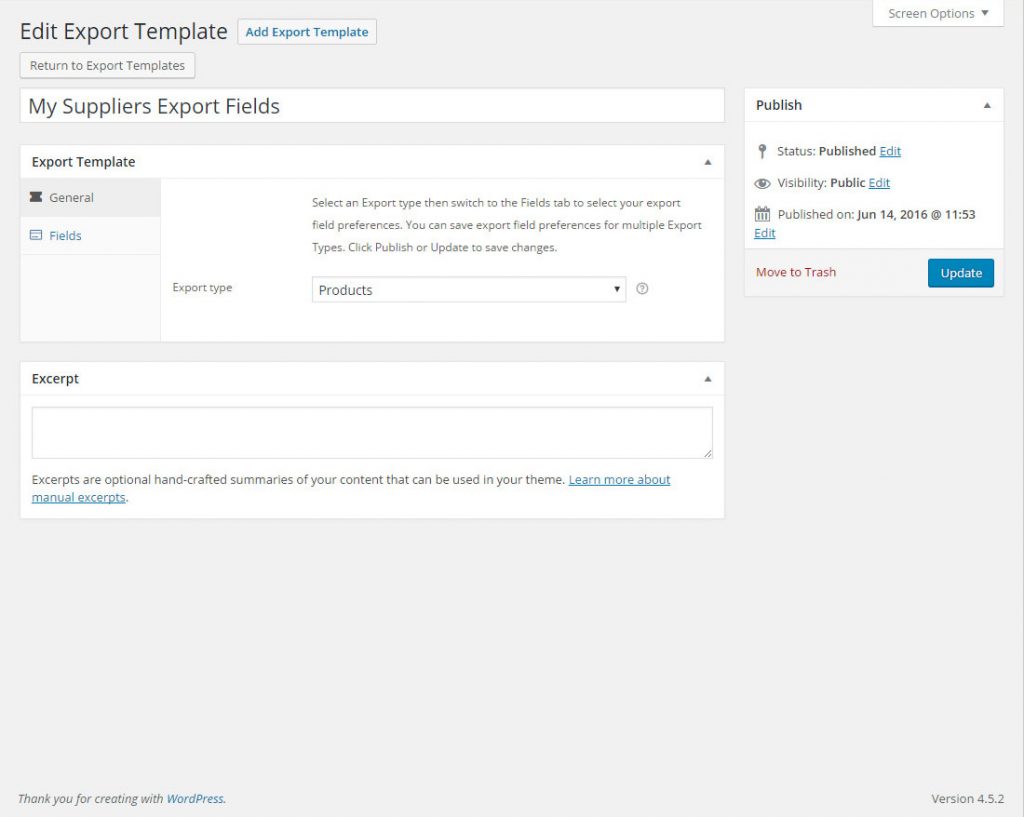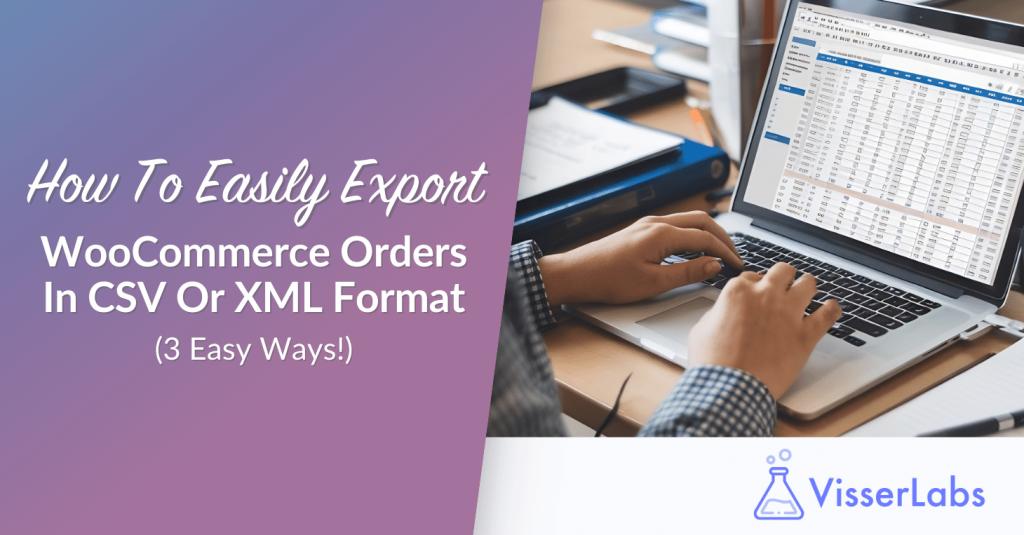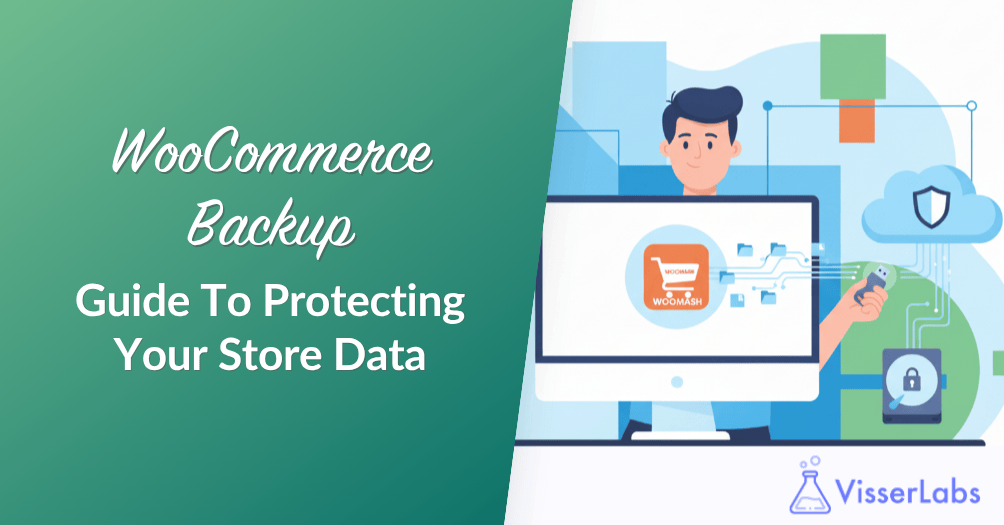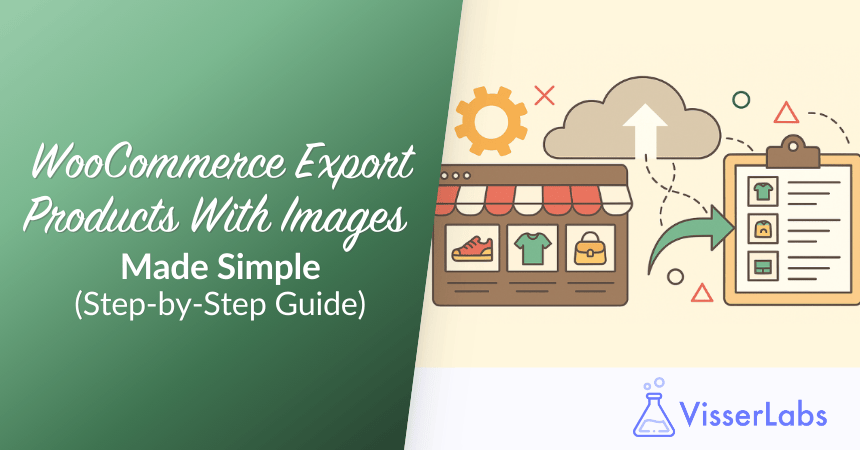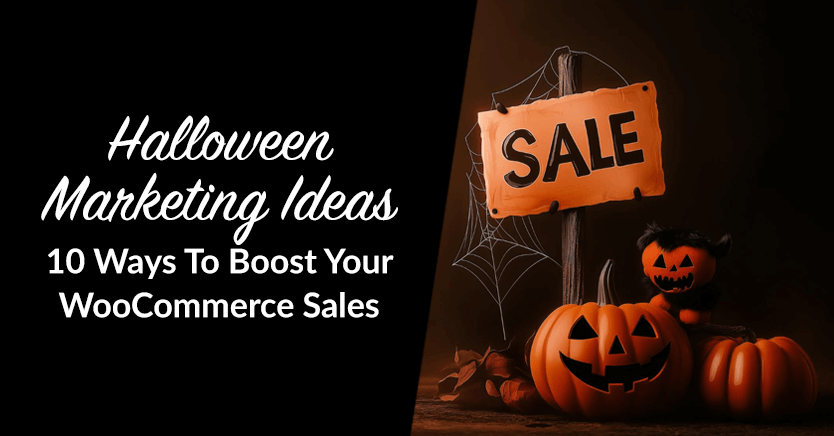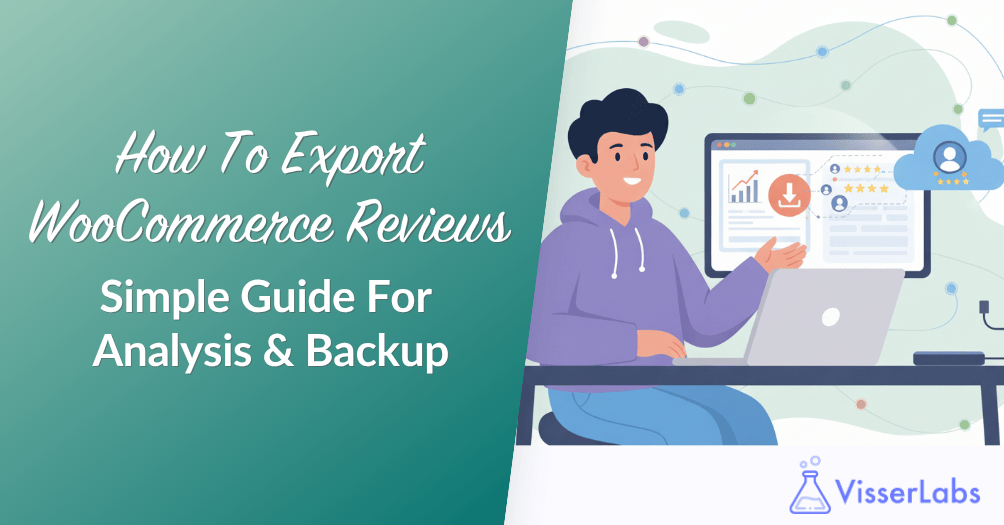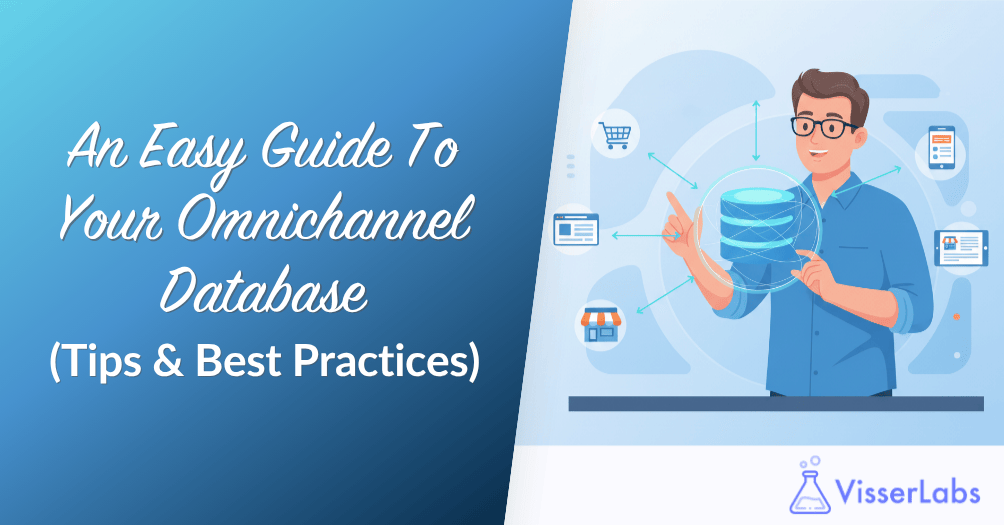Learning how WooCommerce export orders work in WordPress is an essential task for store owners.
It allows you to gain valuable insights into your customers’ purchasing patterns, analyze sales trends, and track inventory levels. Additionally, this also allows you to create detailed reports for accounting purposes or share data with third-party applications for further analysis.
Fortunately, some tools will help you go through WooCommerce export orders easily. In this comprehensive guide, we will walk you through everything you need to know about mastering the export orders feature in WooCommerce.
Understanding The Different Export Formats In WooCommerce
WooCommerce offers various export formats to suit your specific needs.
The most common formats include:
- CSV (Comma-Separated Values),
- Excel,
- and XML.
Each format has its advantages and can be used for different purposes. For instance, CSV is widely supported and can be easily imported into spreadsheet software, while Excel provides additional formatting options. XML is useful when integrating with other systems that require structured data.
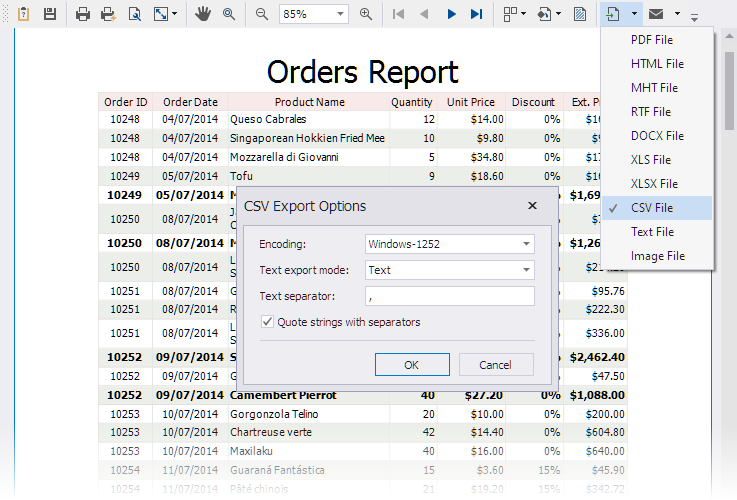
To choose the right export format, consider the intended use of the exported data. If you plan to analyze the data in Excel, exporting it as an Excel file would be most suitable.
On the other hand, if you need to import the data into a third-party accounting software, exporting it as a CSV file might be the best option. Understanding the different export formats will help you make informed decisions when exporting orders.
Everything You Need To Know About Exporting Orders In WooCommerce
Running a WooCommerce store involves managing a multitude of product details, customer information, orders, coupons, and more.
Manually handling all this information can be a painstaking and time-consuming process.
Fortunately, there are tools like Store Exporter Deluxe by VisserLabs that simplify the data export process for WooCommerce store owners:
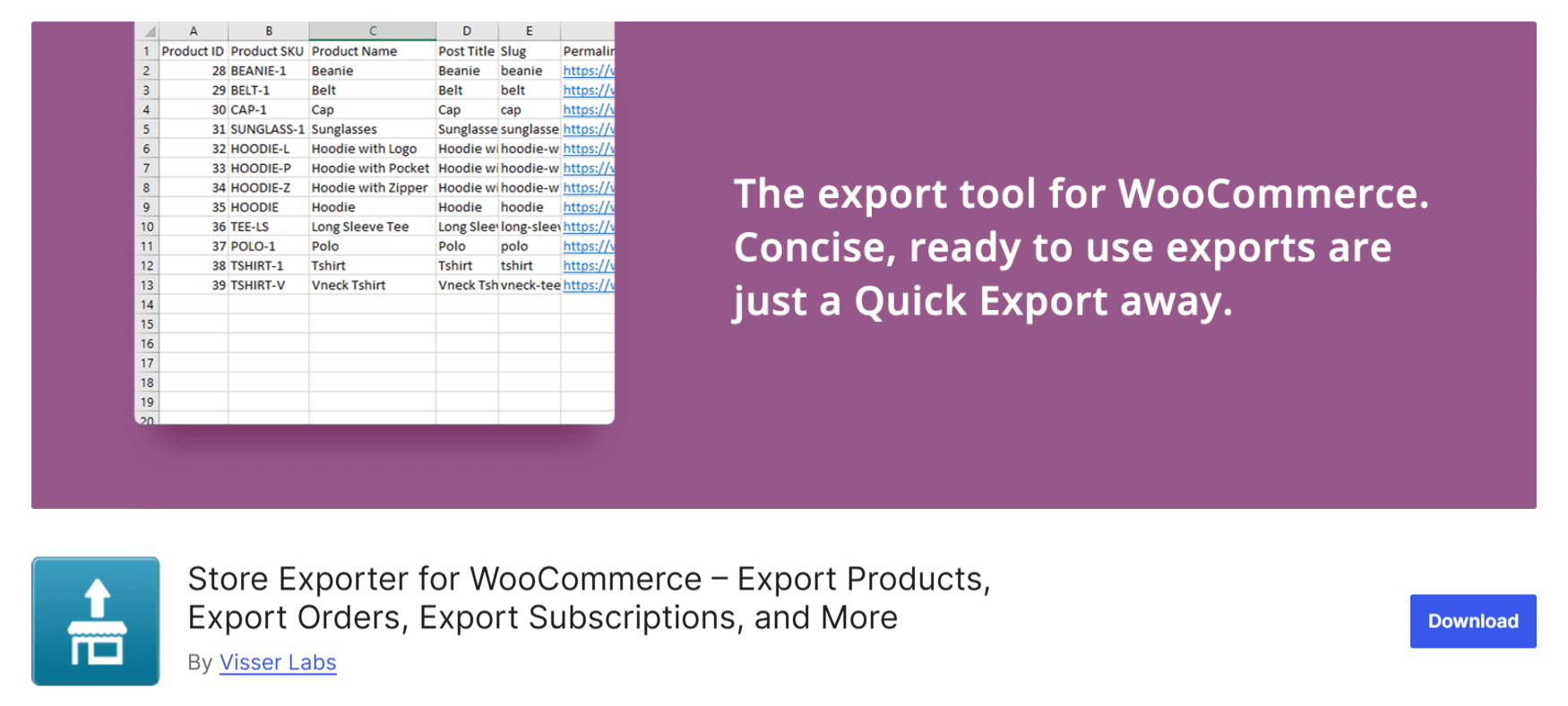
Introducing Store Exporter Deluxe
Store Exporter Deluxe is a WooCommerce plugin designed to effortlessly transfer data from your WooCommerce store into a data interchange/serialization format. This powerful plugin allows you to export crucial store details, such as:
- products,
- categories,
- coupons,
- orders,
- customers,
- reviews,
- subscriptions,
- commissions,
- and bookings.
It offers advanced features like export scheduling, smart filtering, robust attribute controls, and more.
Once you’ve installed and activated Store Exporter Deluxe, you can access its controls through your WordPress dashboard.
Simply navigate to WooCommerce > Store Export to access the Store Exporter Deluxe page. Then, you will see that this page is divided into several sections:
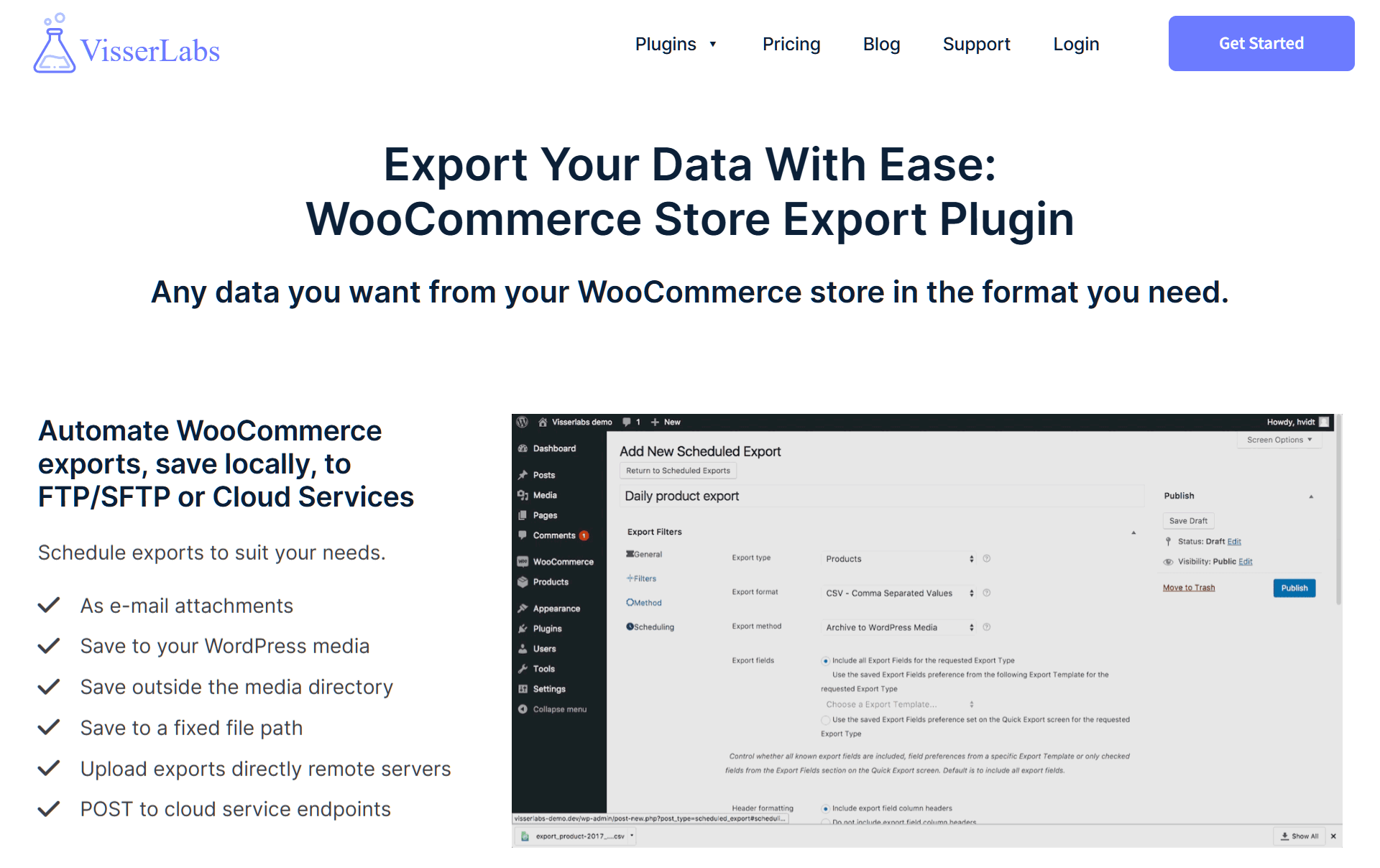
But, for the sake of this tutorial, we’ll focus on the Quick Export feature:
Quick Export – Fast & Customizable Data Transfer
The Quick Export section of Store Exporter Deluxe is a powerful tool that allows you to transfer data quickly and easily. Quick Export has got you covered whether you need to export product details, customer information, or order data.
1. Export Type
The first step in using Quick Export is selecting the type of data you want to export:
You can choose from various options like products, categories, orders, customers, and more.
For example, if you want to export data about your store’s products, simply select “Products” from the Export Type list:
2. Fields
Once you’ve selected the Export Type, you gain access to the Fields box, which contains a wealth of additional information associated with the selected data type.
For instance, if you’ve chosen “Products” as the Export Type, you’ll see a Product Fields box that lists details like product SKU, name, URL, description, price, and sale price. You can select the specific details you want to export by ticking the checkboxes next to the fields:
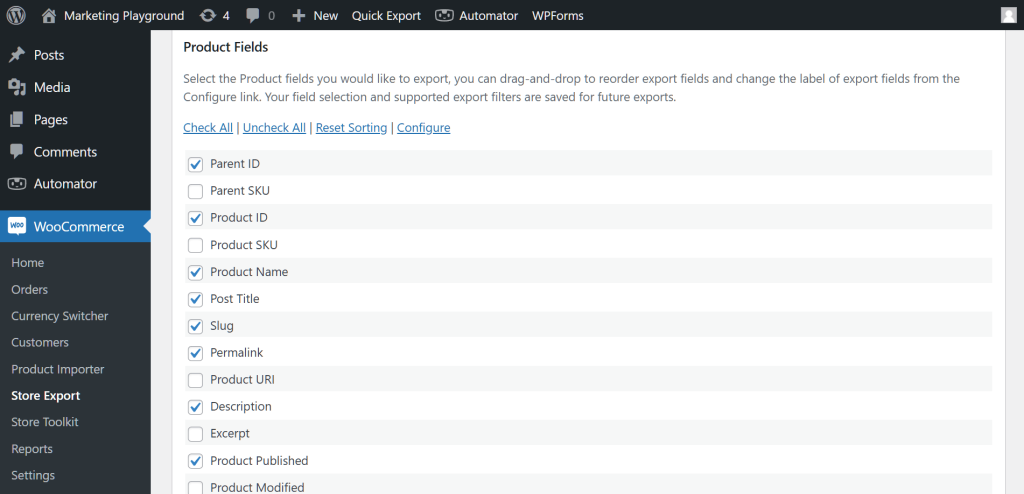
To further customize the order of the fields, you can simply drag and drop them into the desired positions. You can also hide unwanted fields by clicking “Configure” and ticking the “Hide” checkboxes.
3. Filters
Filters allow you to selectively extract data based on certain groupings.
For example, suppose you only want to export products belonging to specific categories like accessories, clothing, and decor. In that case, you can select “Filter Products by Product Category” and choose the desired categories from a dropdown list:
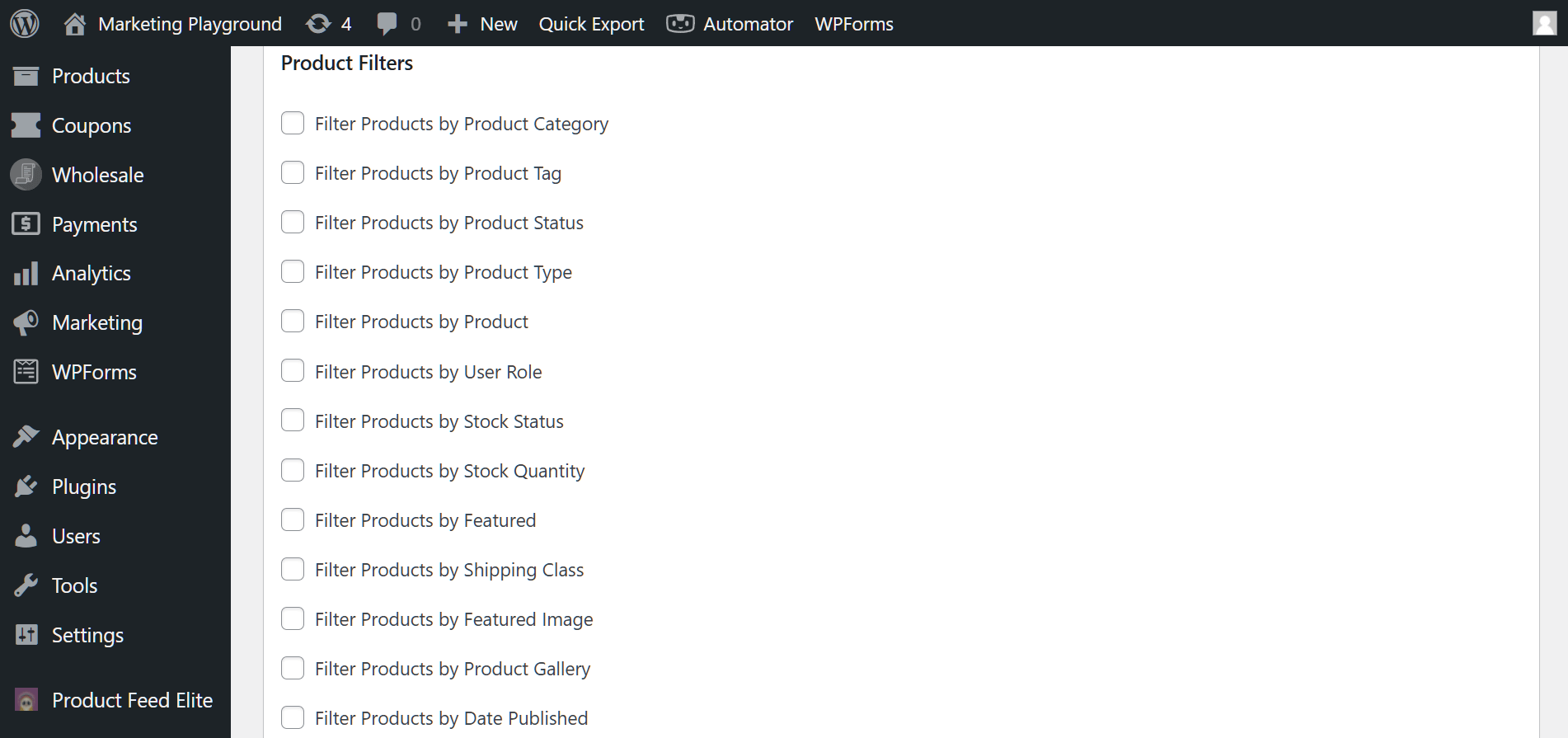
This will ensure that the export contains data on products within the specified categories only.
You can also sort the exported data within the file. For example, you can arrange your products in ascending order based on the date they were published.
Then, if you require more sorting options, you can tick the “Custom Multi-Level Field Sorting” checkbox, which grants you two levels of sorting.
4. Export Options
The Export Options area allows you to customize the format of your exported data. You can choose from various data interchange/serialization formats such as:
- CSV,
- TSV,
- Excel,
- XML,
- RSS,
- and JSON.
Additionally, you have the option to export your data in batches, which can be useful if you have a large number of items to export:
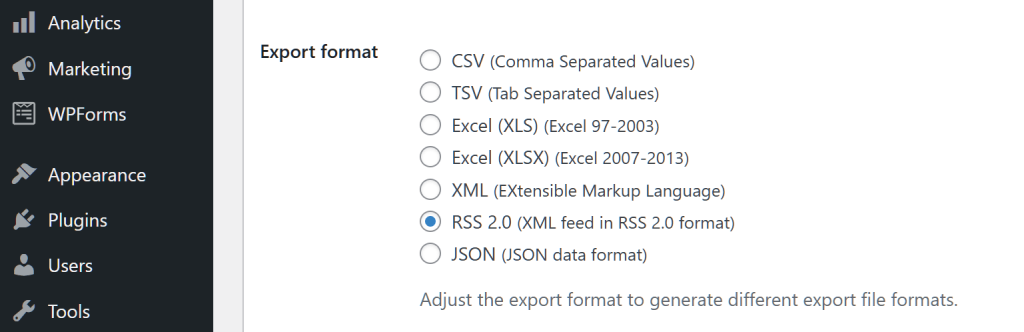
By setting the volume limit and volume offset, you can control the size of each batch.
For a complete guide on exporting WooCommerce orders in CSV or XML format, check out this article:
How To Easily Export WooCommerce Orders In CSV Or XML Format
5. Custom Fields
If you’re unsatisfied with the default fields provided by the plugin, you can create your unique fields using the Custom Fields feature. The available Custom Fields depend on the selected Export Type:
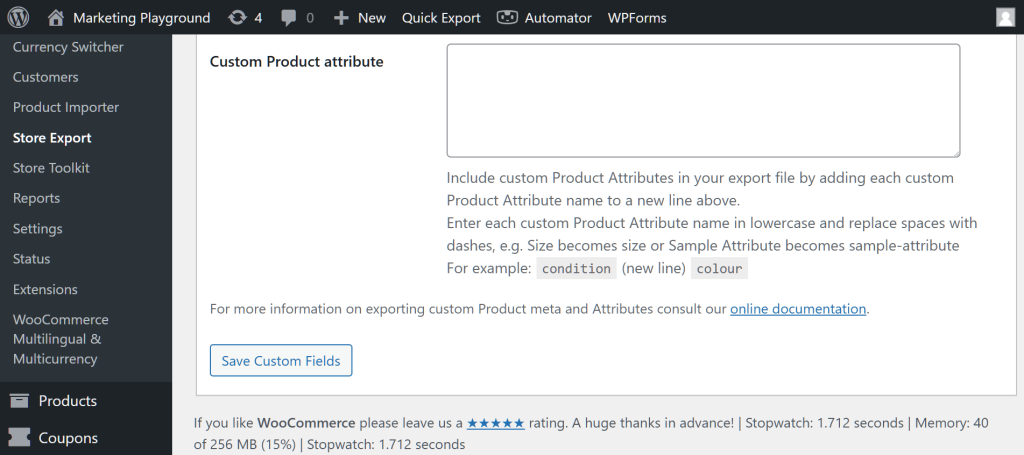
Running Your Export
Once you’ve customized your export settings, you can click the “Quick Export” button to initiate the data transfer. The plugin will convert your store details into the chosen data interchange/serialization format.
It’s worth noting that the plugin automatically saves your Quick Export settings, so you can easily access them later. These settings are also used by other sections like Scheduled Exports and Export Templates, unless you specify otherwise.
With the power of Store Exporter Deluxe’s Quick Export feature, you can efficiently transfer and customize your store’s data, making it easy to access, review, modify, and share.
Conclusion
Exporting orders in WooCommerce is a powerful tool that allows store owners to gain valuable insights into their business.
By understanding the different export formats, customizing export settings, and implementing best practices for managing and analyzing exported data, you can make the most out of the full potential of exporting orders in WooCommerce.
In this article, we explored an easy way to export orders from WooCommerce using VisserLabs’ Store Exporter Deluxe. We guided you through the Quick Export feature by breaking down each step for better understanding:
Do you have any questions about WooCommerce export orders? Let us know in the comments!