In this guide we look at exporting WooCommerce Products to CSV, TSV, or Excel files.
Quick Exporting WooCommerce Products
Store Exporter Deluxe can export a wide amount of WooCommerce data but for this guide we will focus on exporting Products.
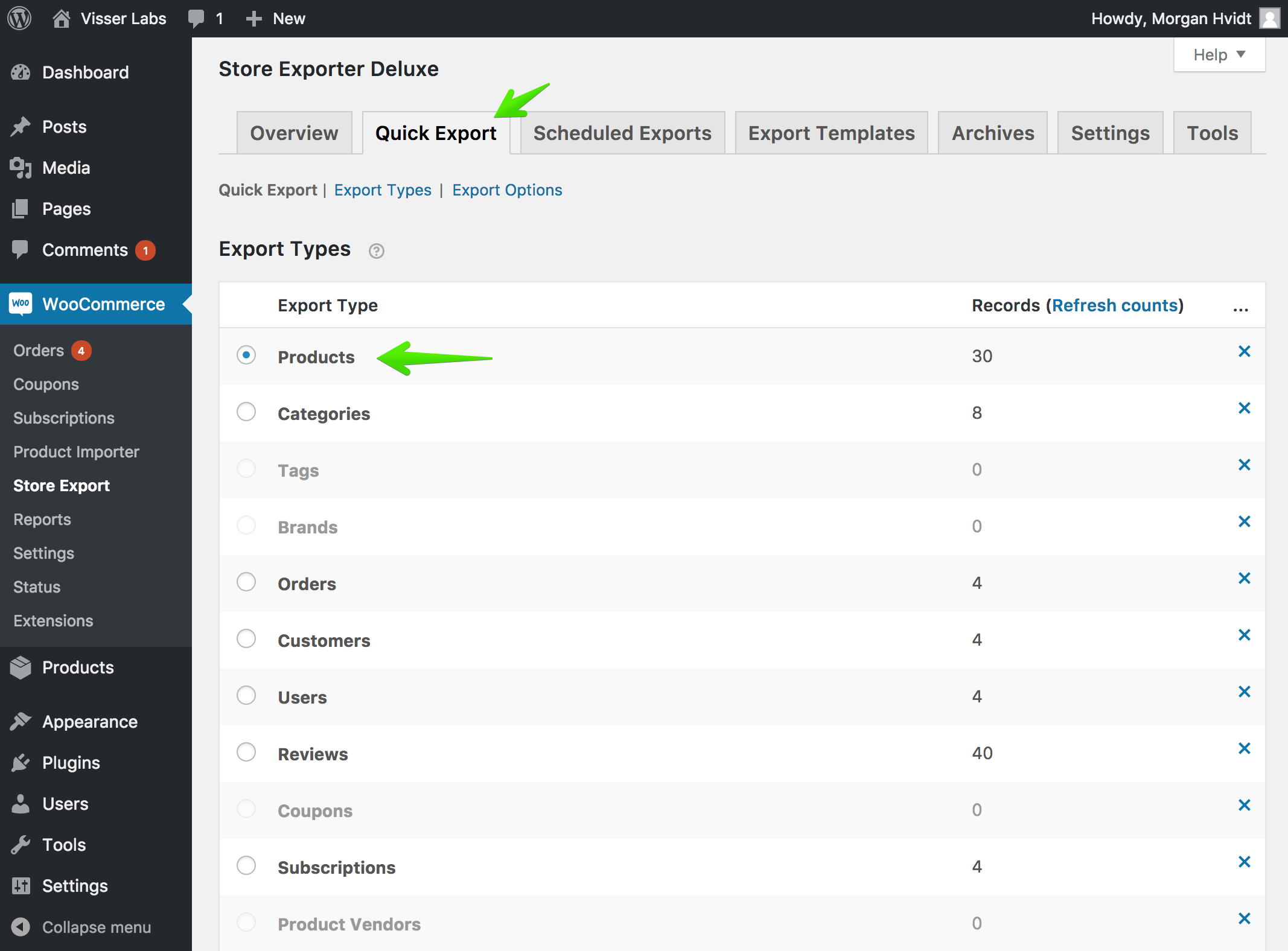
From the WordPress Administration open the WooCommerce » Store Export menu and select the Quick Export tab. Let’s run a quick Product export.
With the Products Export Type selected simply hit the Quick Export button to export all WooCommerce Products to a file on your computer.
Exporting Products with specific export fields
Need a custom Product export? Scroll down and look at some of the WooCommerce Product export fields available for use in customising Product exports.
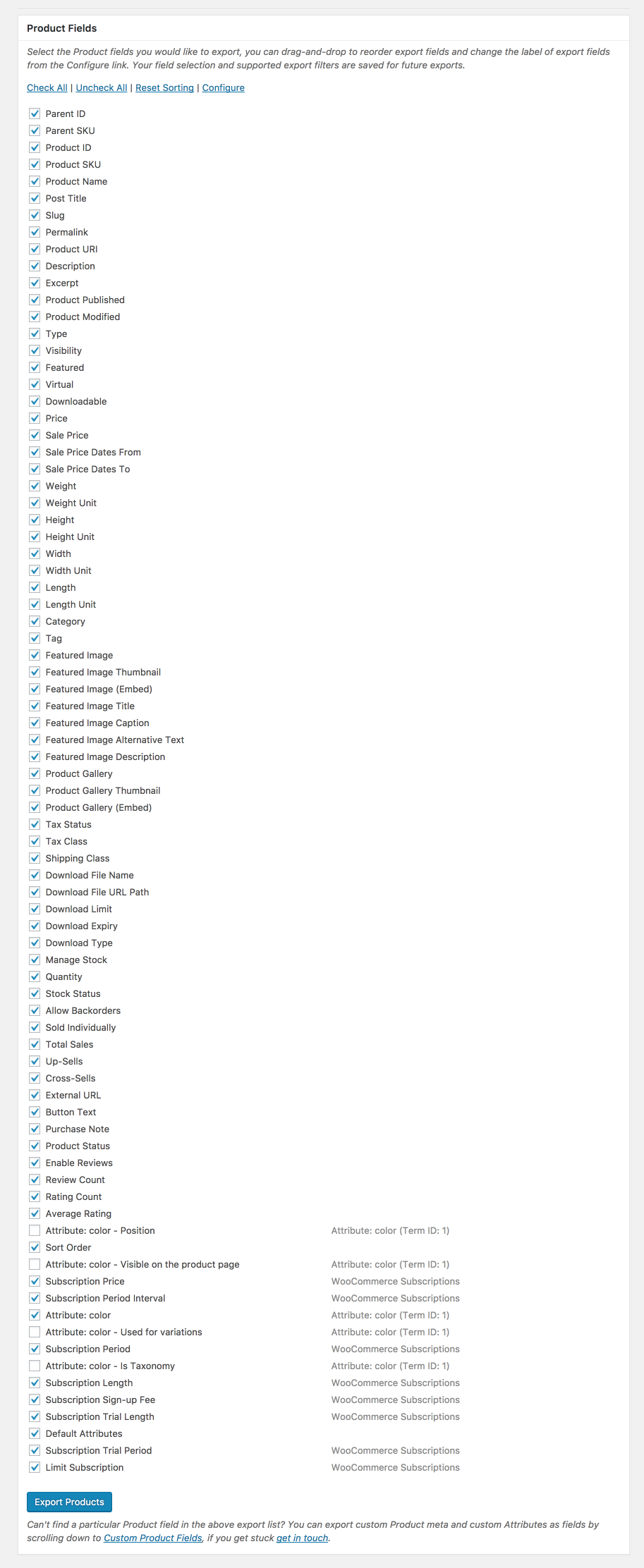
Here we specify which WooCommerce Product fields we wish to export, in this case all of them. Simply check or uncheck Product fields as needed then click Export Products.
All export fields can be re-sorted, just drag and drop the fields to your liking then click Export Products.
Filtering Product exports by Product Type
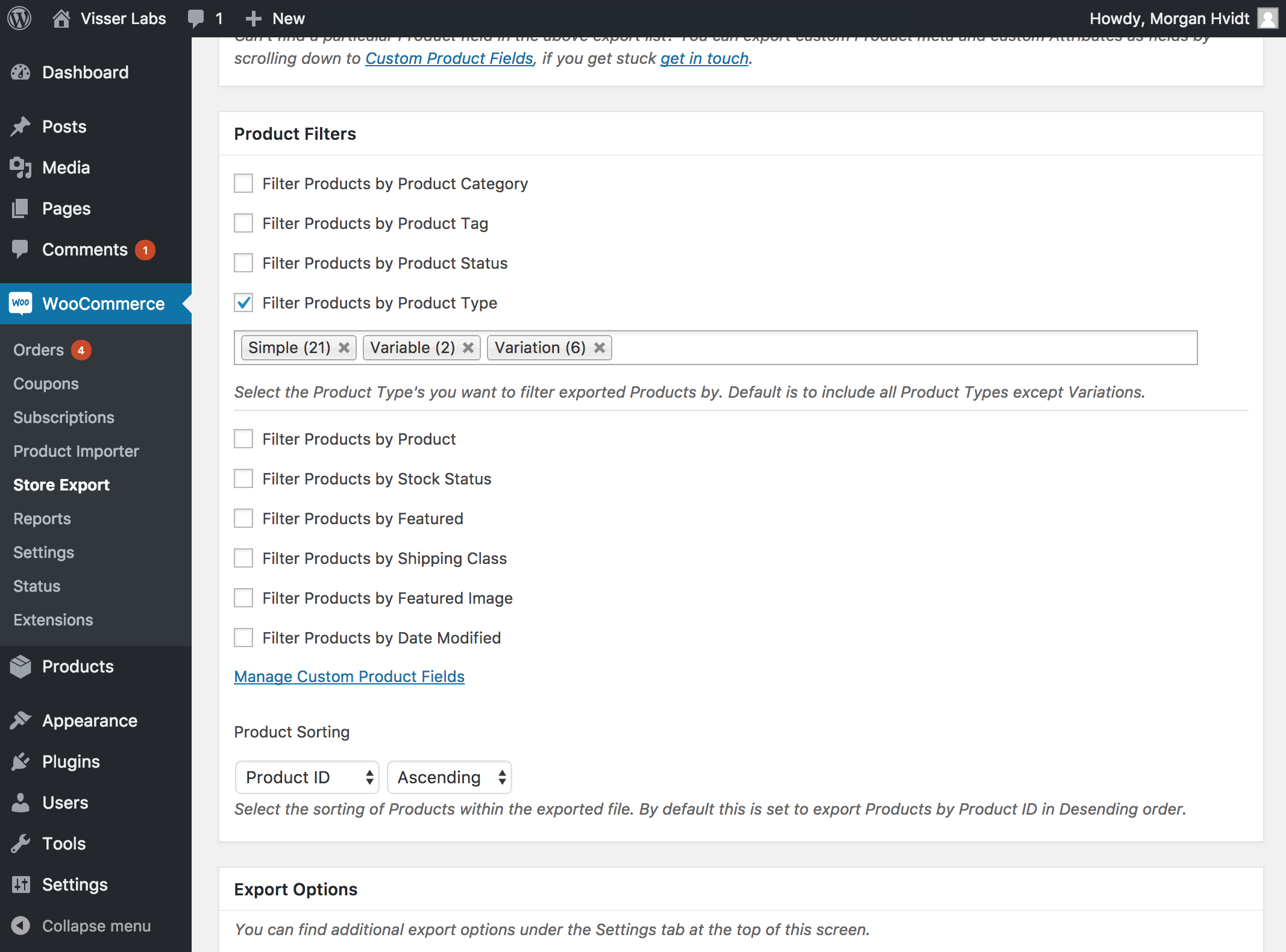
We may only require an export of Products belonging to certain Product Categories or Product Type, for instance:
- A Product export of Variable Products and their Variations, or
- Products belonging to a specific Product Category
Using the Product filter options it is possible to mix and match different Product filters to suit your export needs.
Export Options
Further customization can be done through the Export Options section. The recommended settings are already set by default.
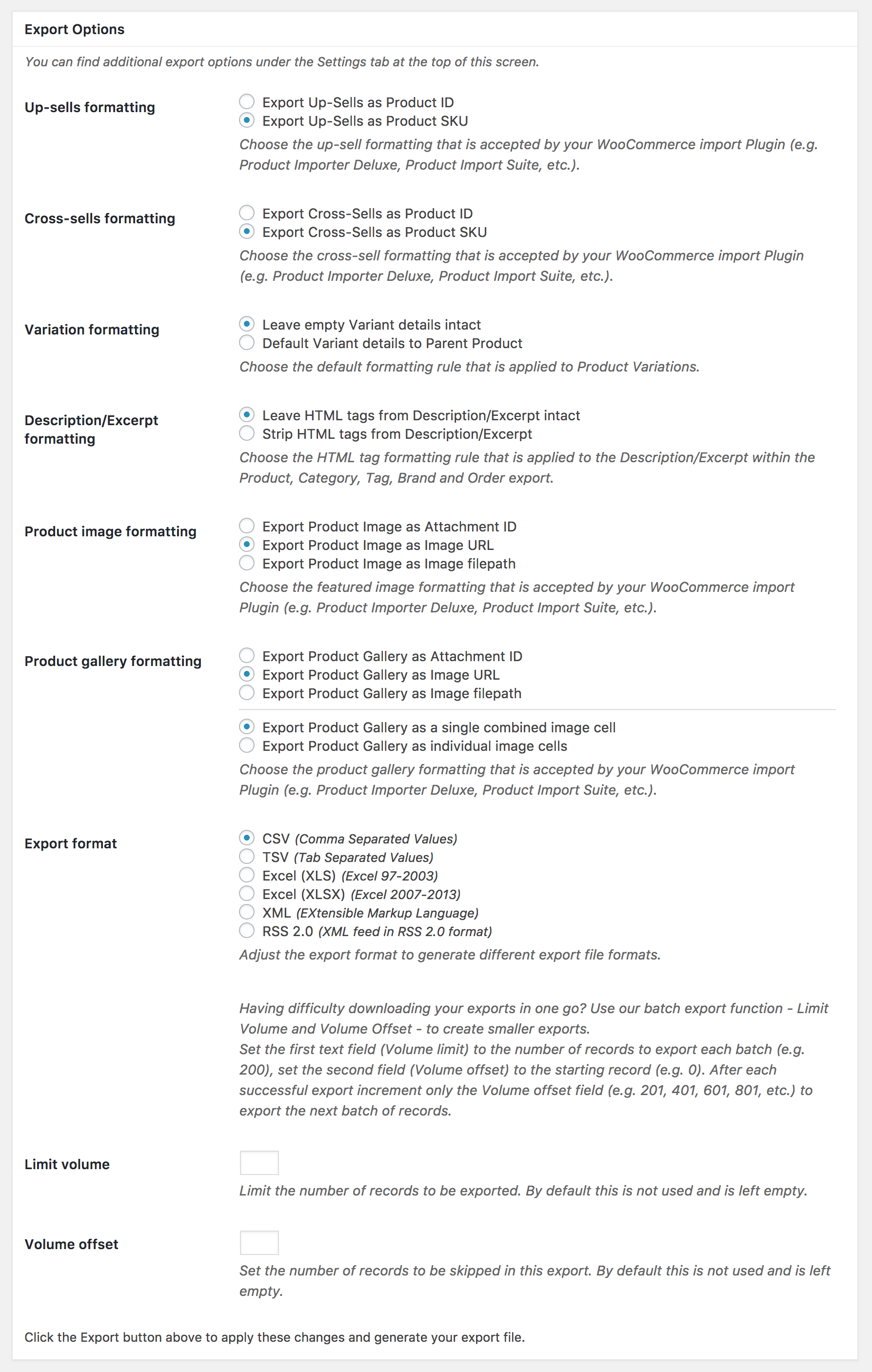
You can change the default Product export file type from the Export Format setting. Supported Product export file types include:
- CSV (Comma Separated Values)
- TSV (Tab Separated Values)
- Excel (XLS, Excel 97-2003)
- Excel (XLSX, Excel 2007-2013)
- XML (EXtensible Markup Language)
- RSS 2.0 (XML feed in RSS 2.0 format)
Bulk and batch Product exports
Having difficulty downloading your Product exports in one go? Use the batch export function – Limit Volume and Volume Offset – to create smaller exports.
Set the Volume Limit field to the number of records to export in each batch (e.g. 200), then set the Volume Offset field to the starting record (e.g. 0). After each successful export, increment only the Volume Offset field (e.g. 201, 401, 601, 801, etc.) to export the next batch of records.
Export custom Product details
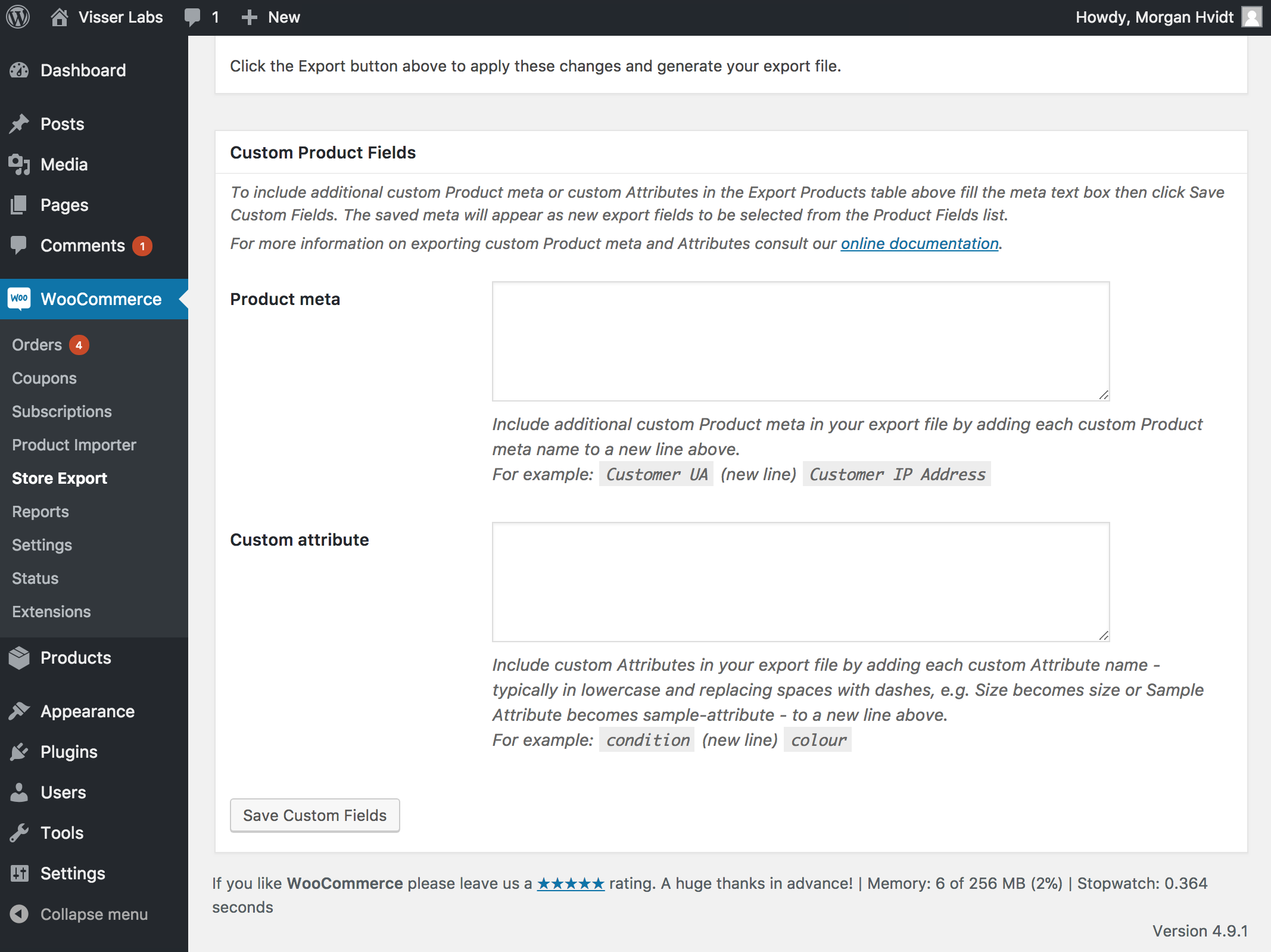
We can export custom Product details or even custom Attributes without leaving the Quick Export screen, enter the custom Product detail name (known as Post meta name in WordPress lingo) into the Product Meta or Custom Attribute fields.
When you click Save Custom Fields the saved custom details will appear as new Product export fields that can be selected from the Product Fields list.
Run the customized Product export
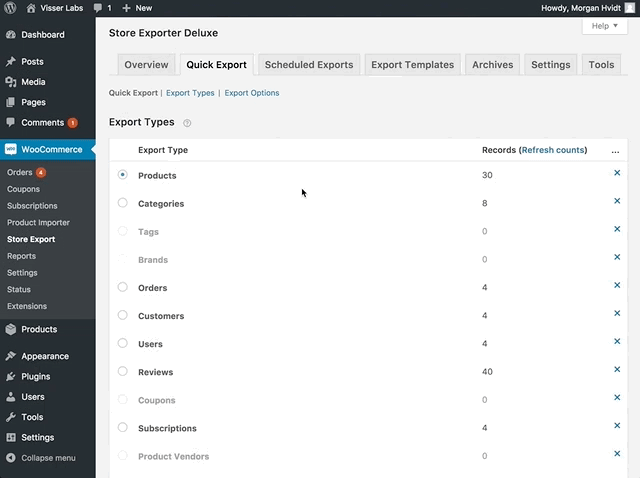
Now that you have set your required settings it is time to run the export. Scroll back up to the top of the Quick Export screen and click Quick Export or the Export Products button from within the Product Fields section.
The quick Product export process will now run using your settings and when ready will appear as file download in your browser.
That’s it!
We now have our Product export file downloaded. Happy exporting!