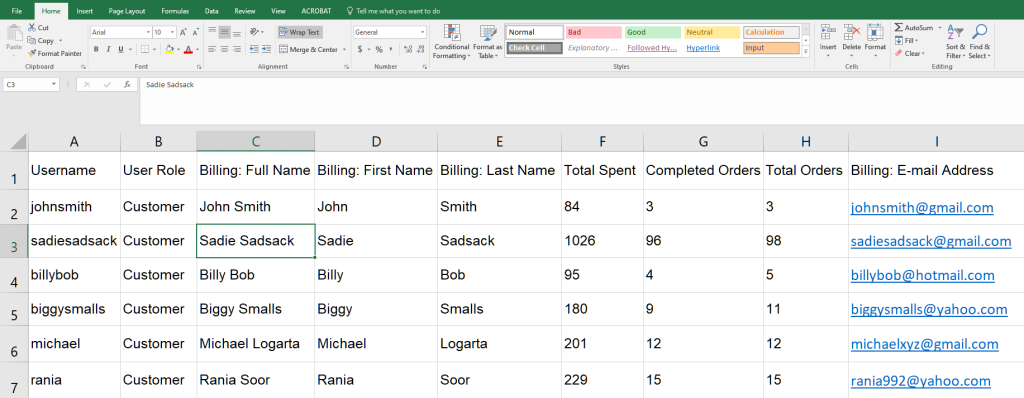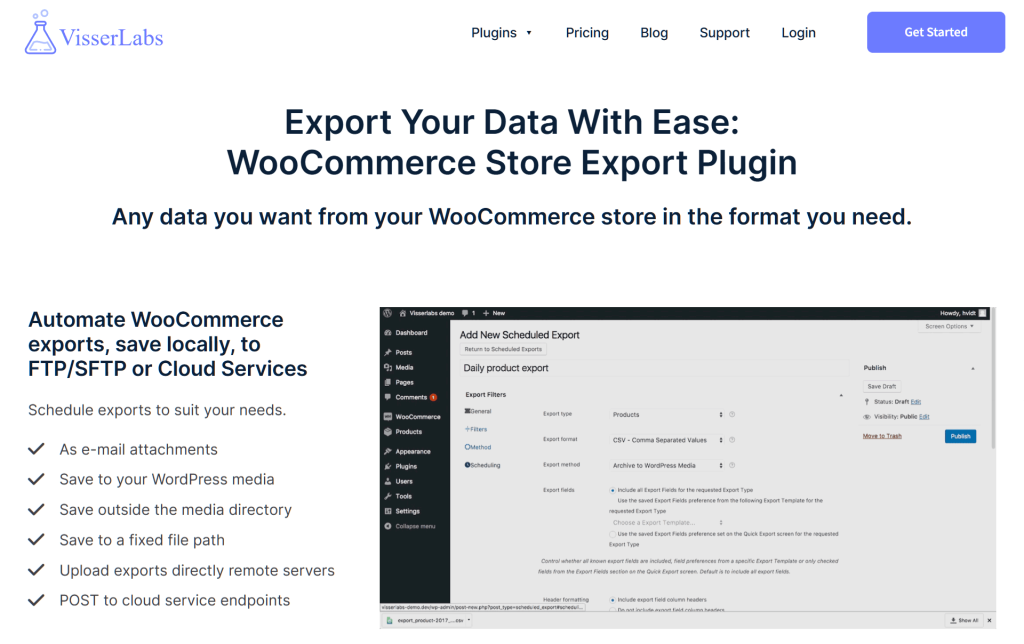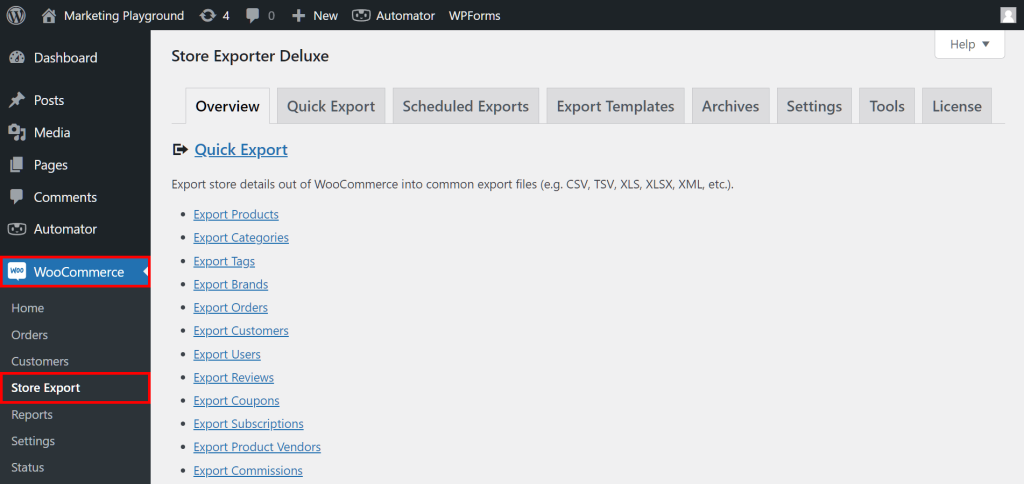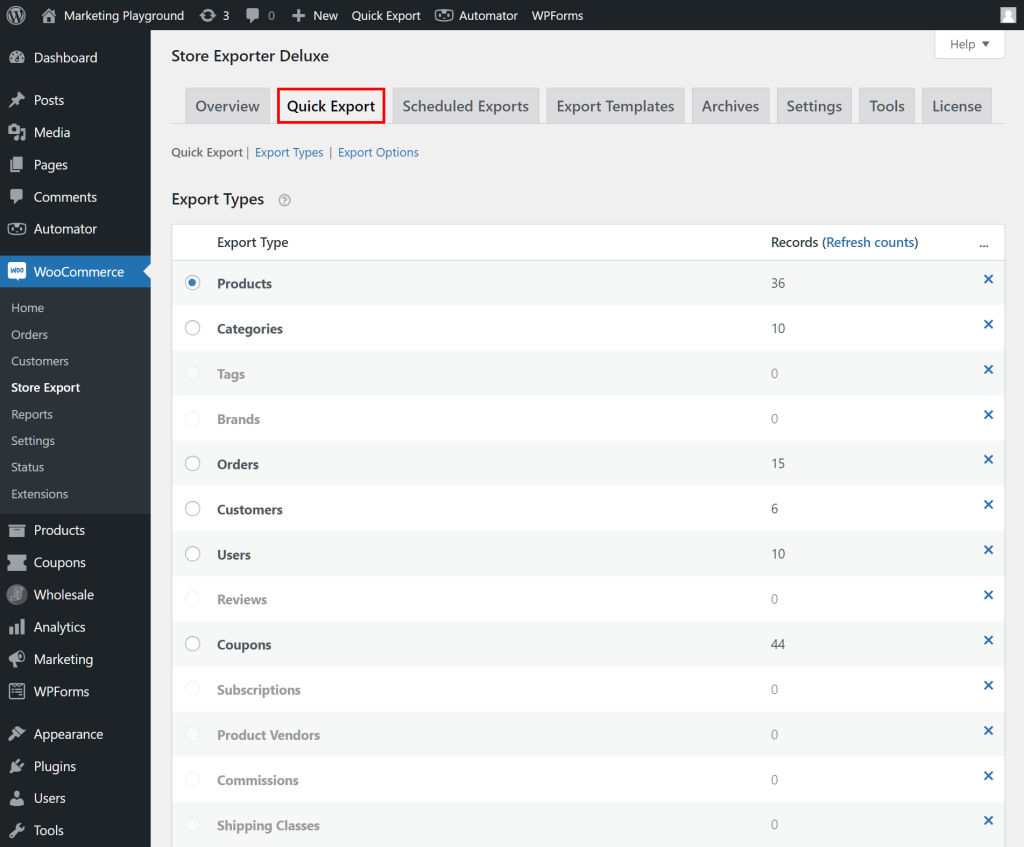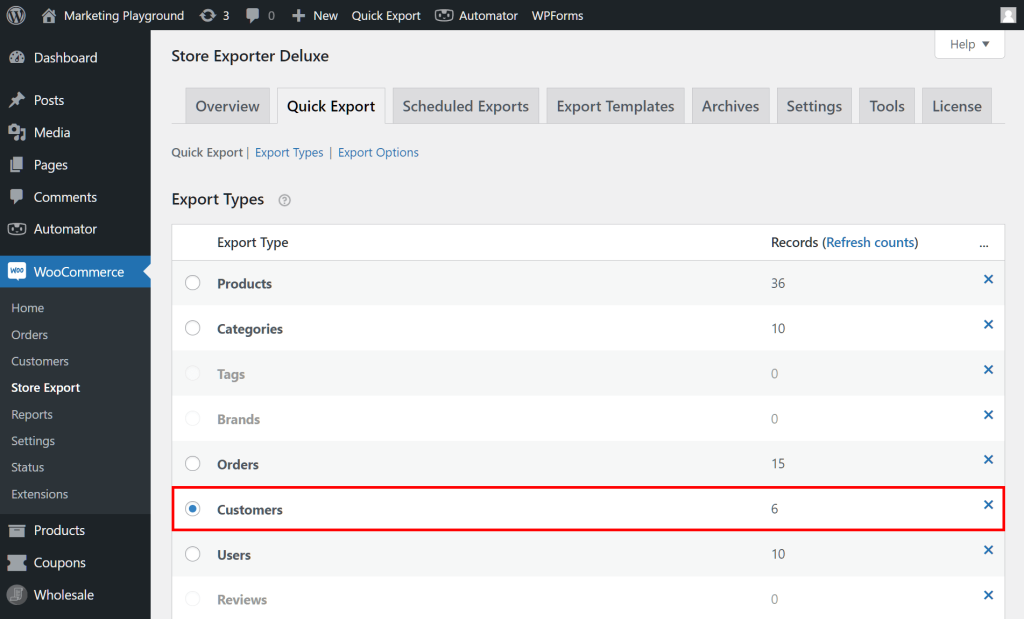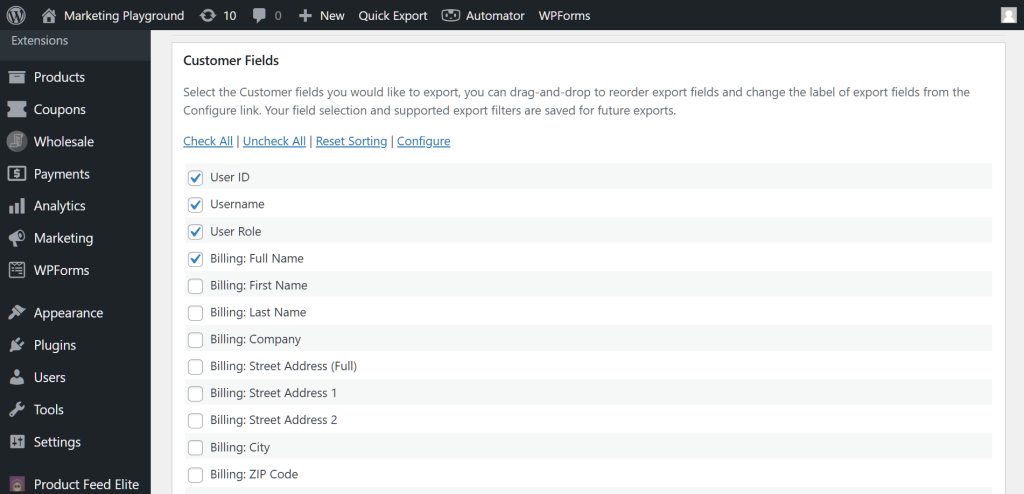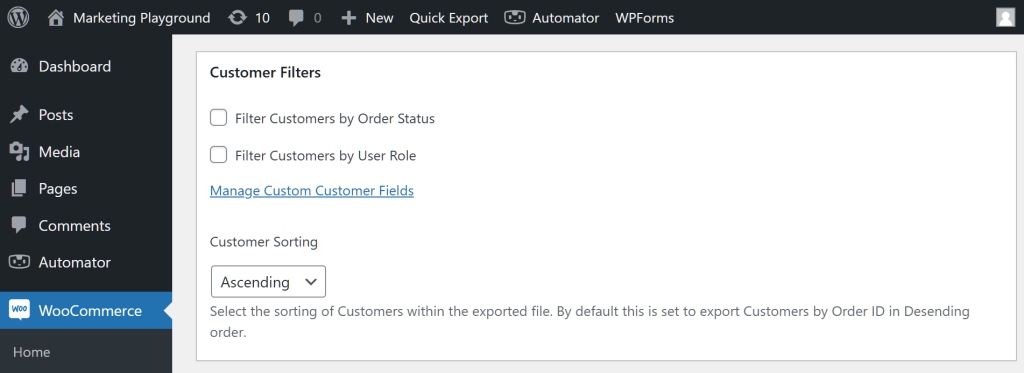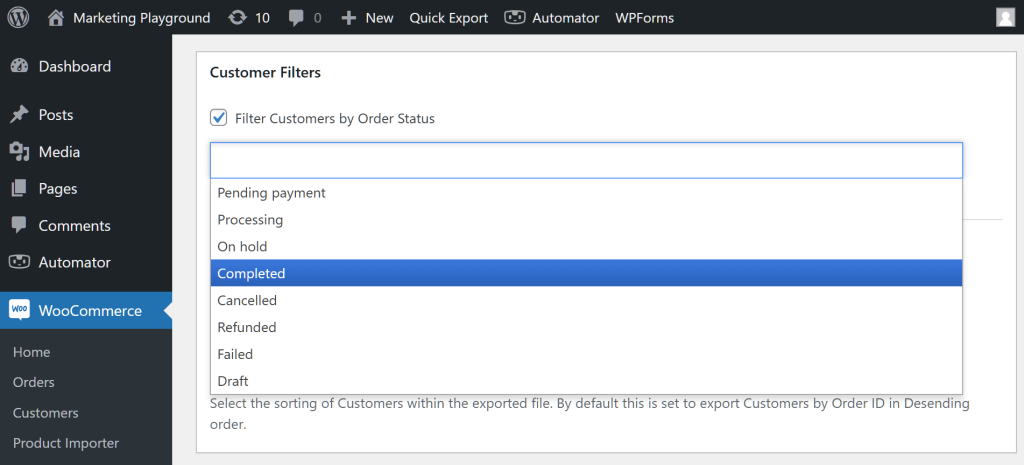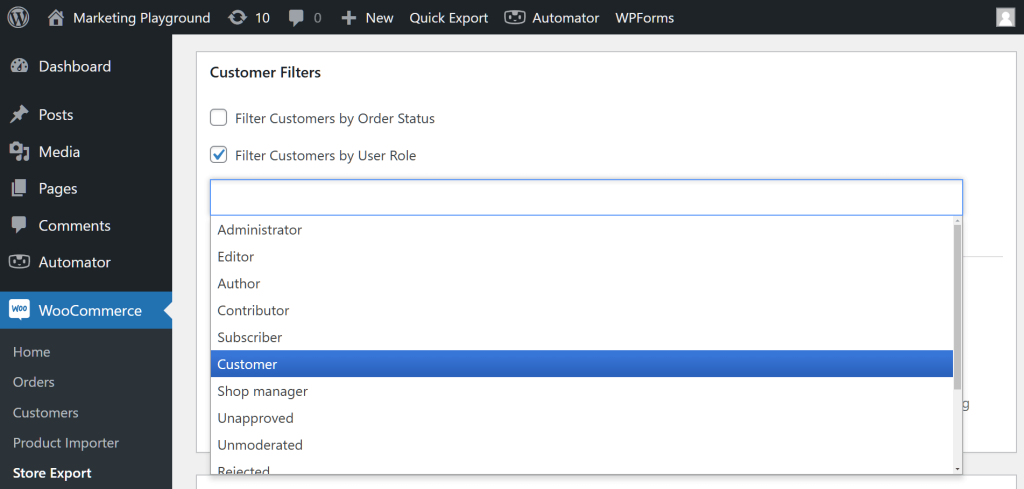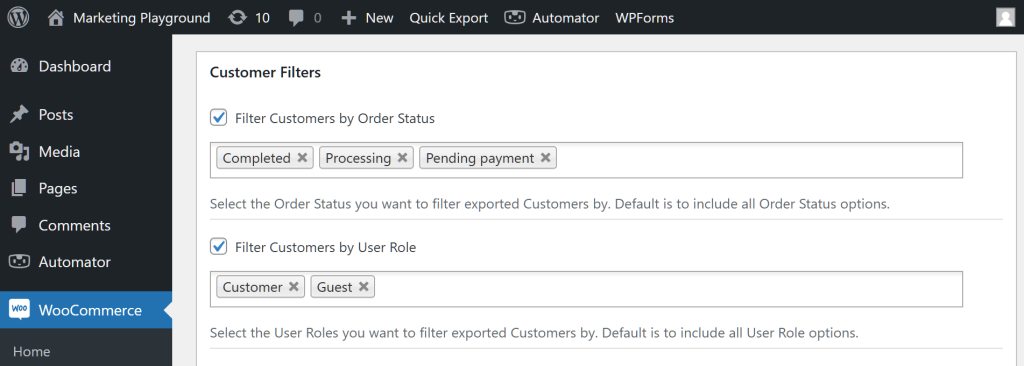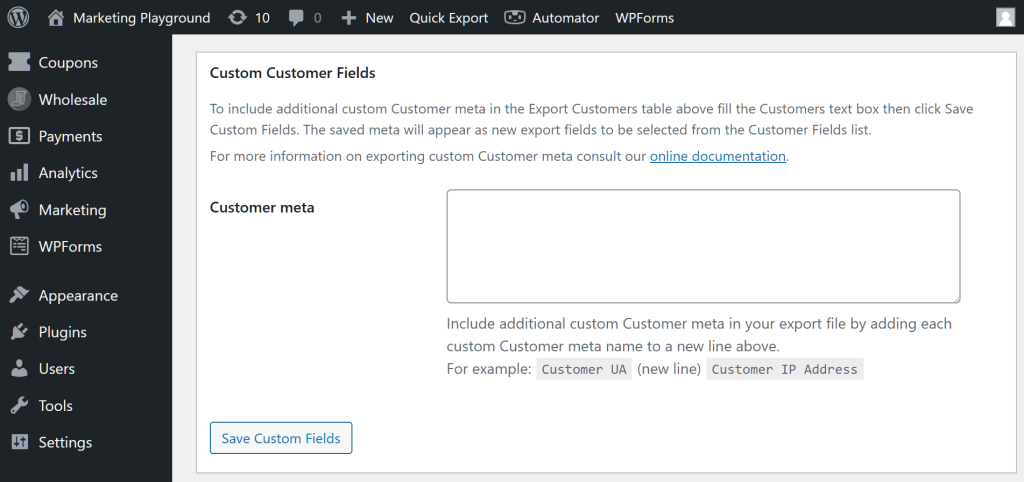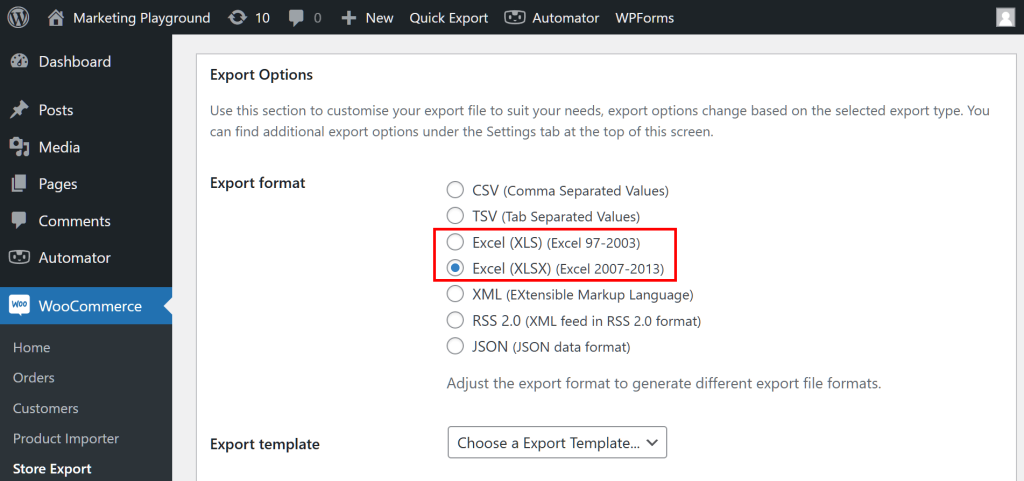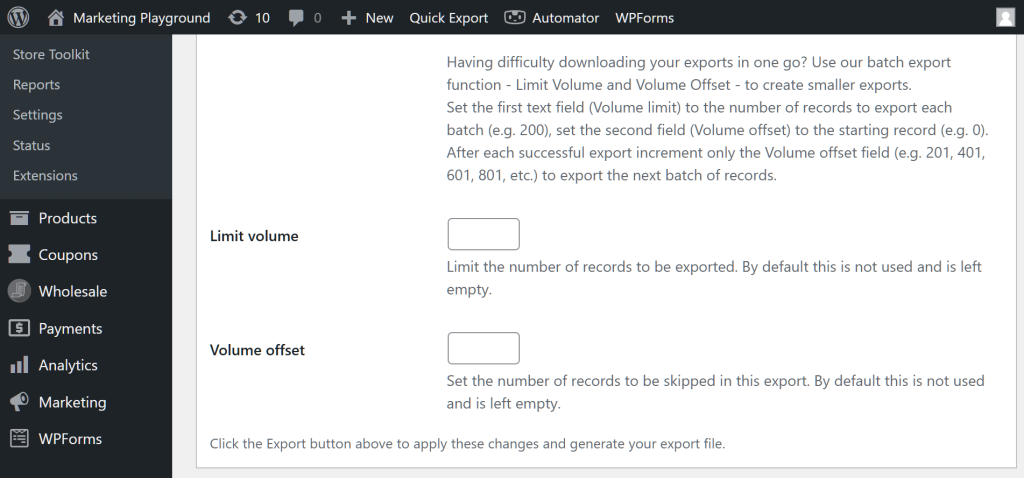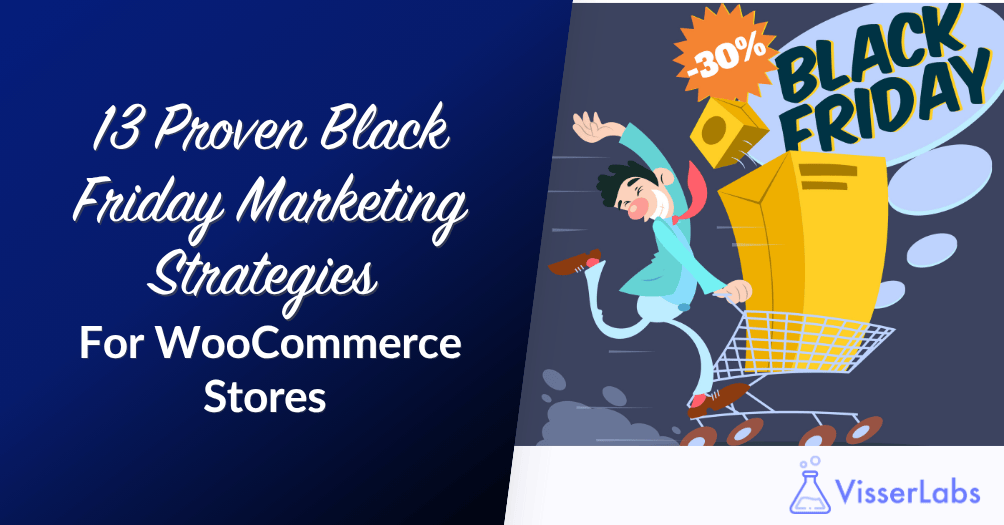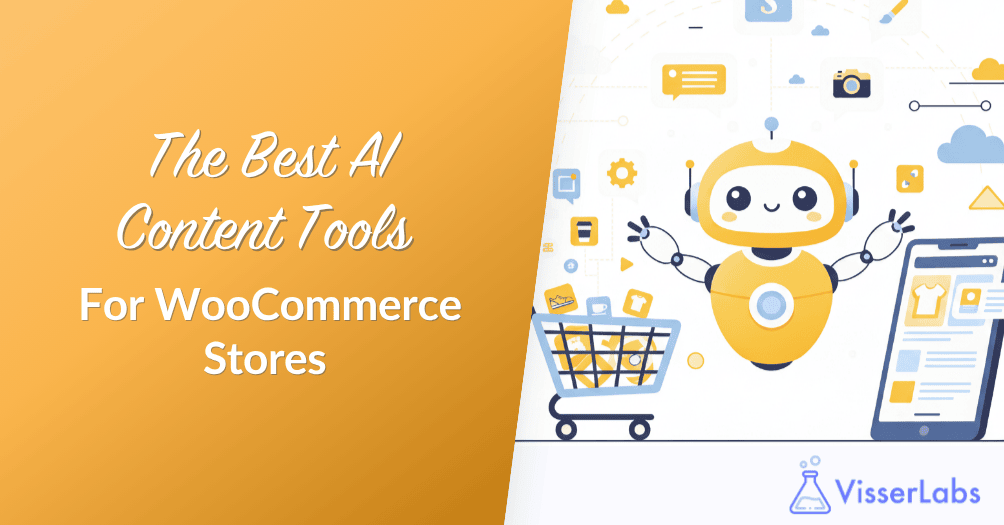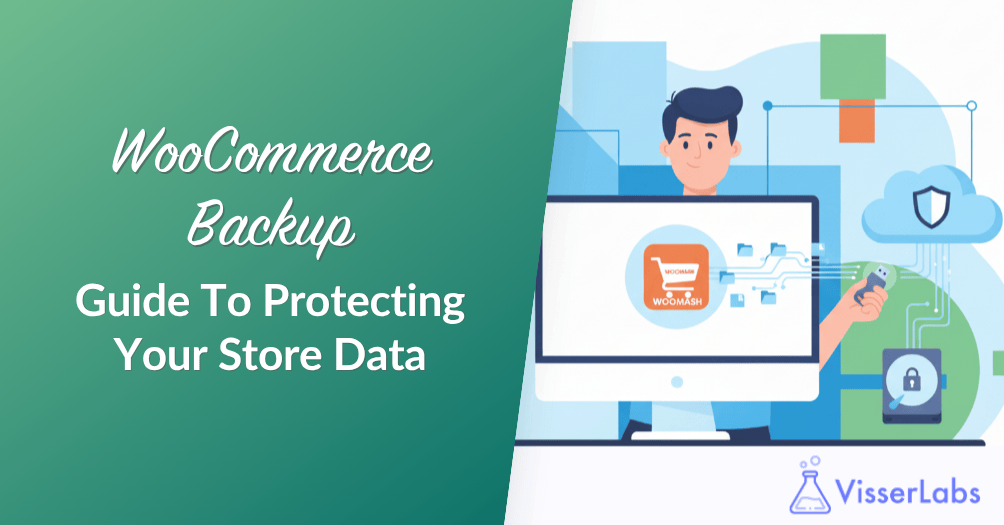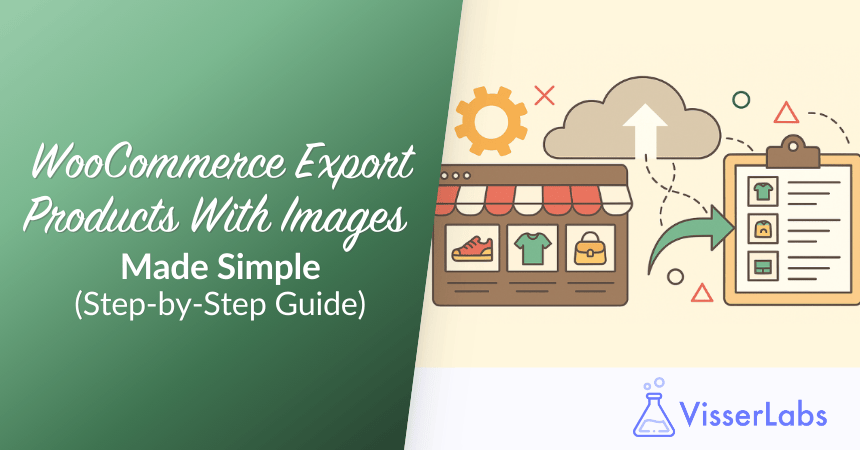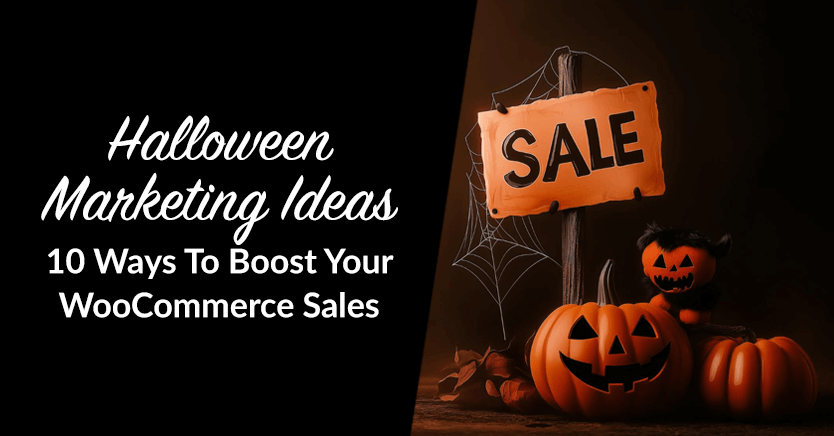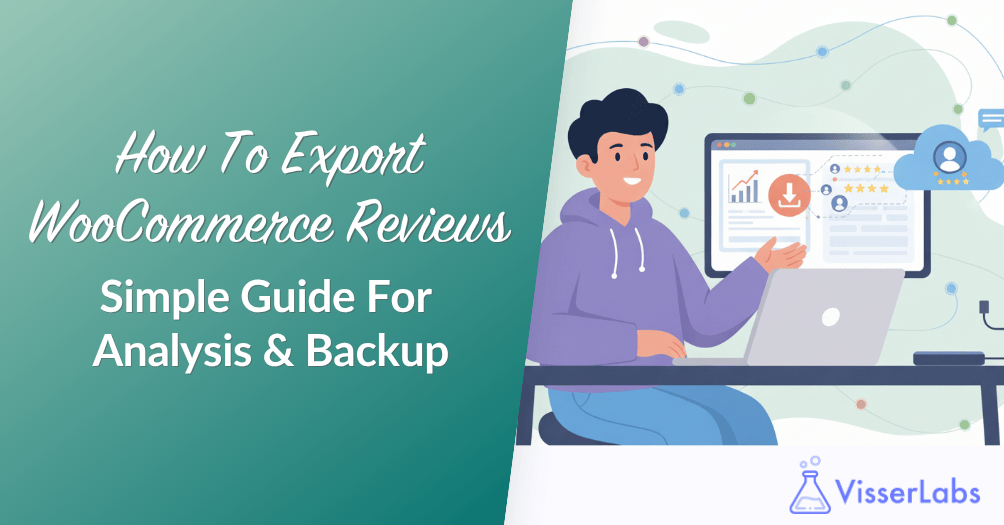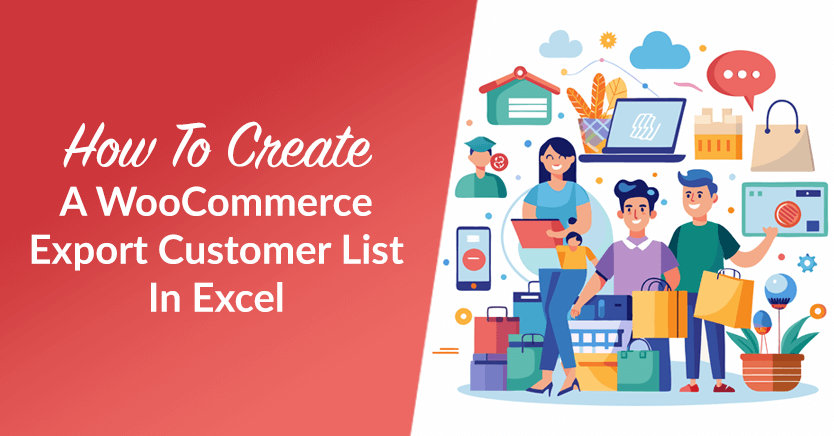
Creating a WooCommerce export customer list in Excel is a game changer for managing your store’s customer data. Whether you’re looking to analyze purchase patterns, improve marketing strategies, or simply keep organized records, exporting this list into an Excel file offers flexibility and control.
In this guide, we’ll walk you through everything you need to know about creating that list and making the most of your shoppers’ information. We’ll even provide you with a step-by-step tutorial on how to use an advanced export solution to easily export WooCommerce customer details into a file that you can access, examine, and modify using Excel.
So, are you ready to learn how to generate a WooCommerce customer export list in Excel? Then read on!
I. What Is A WooCommerce Customer List?
A WooCommerce customer list is a collection of data that contains information about the customers who have made purchases from a WooCommerce online store. This list typically includes details such as:
- Customer names: The names of individuals who have registered or made purchases.
- Email addresses: Contact information for communication and marketing purposes.
- Billing and shipping addresses: Details for processing orders and deliveries.
- Order history: Information about past purchases, including products bought, order dates, and amounts spent.
- User roles: Classification of customers, such as regular customers, guests, or subscribers.
- Account information: Usernames, passwords (hashed), and any other relevant account details for registered users.
This list is essential for various business operations, including targeted marketing, customer relationship management, sales analysis, and enhancing customer service.
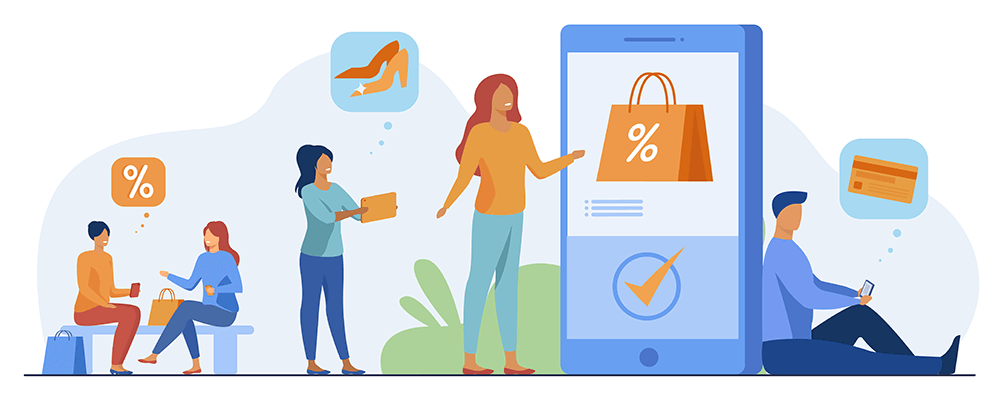
II. Why Is A WooCommerce Customer List Important?
Your WooCommerce customer list is crucial for several reasons:
1. Targeted marketing
Having access to WooCommerce customer data allows you to segment your audience effectively. You can customize your marketing efforts by focusing on customer purchasing habits, preferences, and demographics, resulting in more targeted and effective strategies.
2. Improved customer relationships
With detailed customer information, you can enhance your interactions with them. Knowing their history and preferences helps you provide better service, address their needs more effectively, and foster loyalty.
3. Sales analysis
Exporting your customer list enables you to analyze trends in purchasing behavior. Identifying which products are favored by various customer groups can help guide inventory planning and promotional strategies.
4. Customer retention
By analyzing your customer list, you can identify patterns that indicate potential churn. You can then implement retention strategies, such as targeted offers or follow-ups, to keep customers engaged.
5. Reporting and compliance
Maintaining a well-organized customer list is essential for reporting purposes and ensuring compliance with data protection regulations. Exporting this data into Excel makes it easier to manage and present the information as needed.
6. Business growth
Ultimately, a robust customer list is a foundation for business growth. It helps you identify opportunities for expansion, whether through upselling, cross-selling, or introducing new products tailored to your existing customers’ needs.
Overall, a well-organized WooCommerce customer list is an invaluable asset that can greatly influence your marketing campaigns, customer interactions, and overall business strategy.
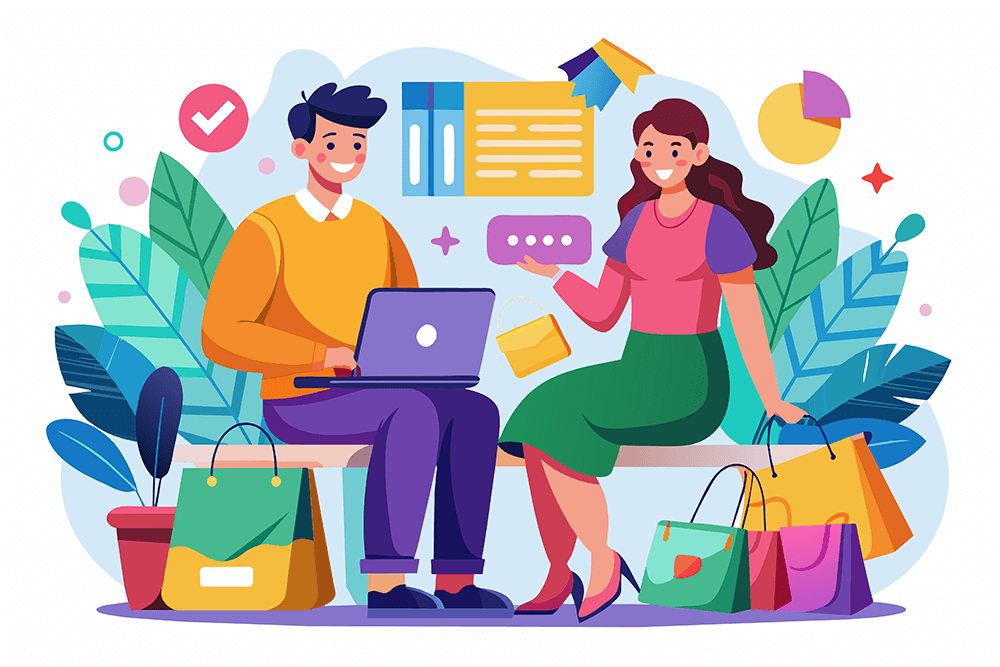
III. How Do You Get Customer Data From WooCommerce?
There are various ways to get customer information from WooCommerce:
1. Use WooCommerce’s built-in Reports
- Log in to your WordPress dashboard.
- Navigate to WooCommerce > Reports.
- Here, you can find various reports related to customers, including order history and customer details.
2. Manually view customer information
- Navigate to WooCommerce > Customers to see a list of all customers.
- You can view detailed information by clicking on individual customer entries.
3. Use Store Exporter Deluxe to export your WooCommerce customer list
Do you have the Store Exporter Deluxe plugin installed? Then one of the best ways to acquire comprehensive customer information is to transfer said data into an Excel file. We’ll teach you how to create a WooCommerce export customers list in Excel further below (click here to jump to the tutorial).
First, let’s figure out why implementing customer exports accessible by Excel can contribute to business growth and strategy development.
IV. Why Should You Export Your WooCommerce Customer List Into An Excel File?
When you export WooCommerce customers into an Excel file, you enjoy several advantages:
1. Easy data manipulation
Excel provides powerful tools for sorting, filtering, and analyzing data. You can quickly organize customer information, making it easier to identify trends and insights.
2. Custom reporting
With an Excel file, you can create custom reports that suit your business needs, allowing you to track customer behavior, sales performance, and marketing effectiveness.
3. Enhanced visualization
Excel enables you to generate charts and graphs, making it easier to visualize data trends and performance metrics, which can be beneficial for presentations and strategic planning.
4. Integration with other tools
Excel files can be easily imported into other software applications, such as CRM systems or email marketing platforms, facilitating seamless data transfer and management.
5. Backup and storage
Having a customer list in an Excel file provides a secure backup of your data, ensuring you have access to important customer information even in case of technical issues.
6. Bulk editing
Excel makes it straightforward to make bulk changes to customer details, such as updating contact information or segmenting customers for targeted marketing.
7. Compliance and record-keeping
Keeping an organized Excel file of customer information can help with compliance and auditing, making it easier to manage consent and track customer interactions.
Overall, exporting a list of your WooCommerce customers to Excel streamlines data management and enhances your ability to analyze and utilize customer information effectively.
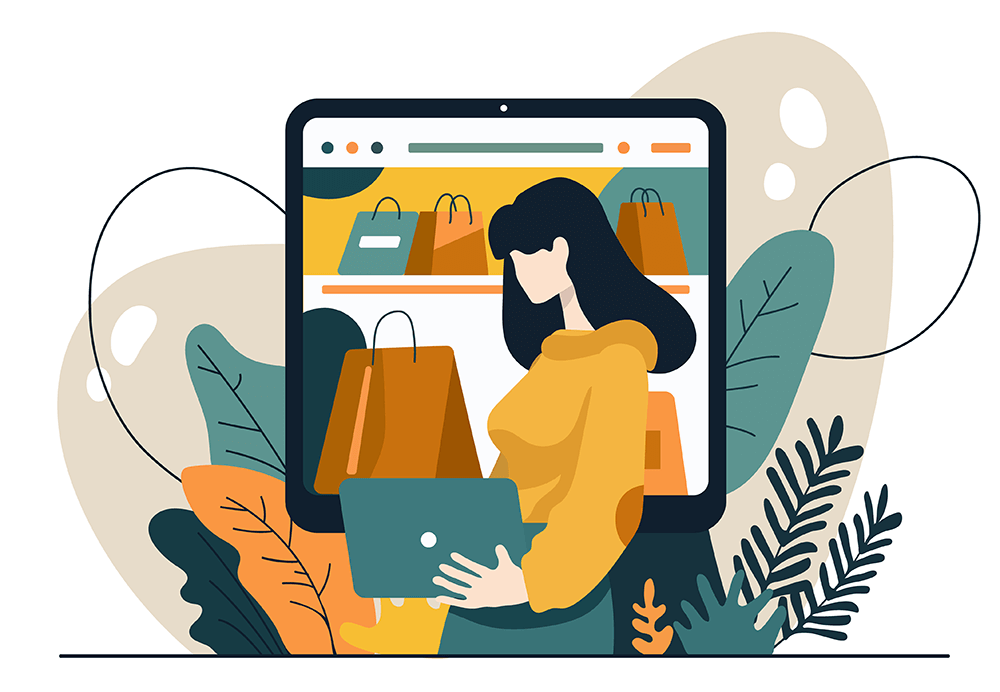
V. How To Create A WooCommerce Export Customer List In Excel
Ready to export WooCommerce customers? Start by using Visser Labs’ Store Exporter Deluxe. This advanced export solution for WooCommerce is a powerful tool that simplifies the customer export process.
In this guide, we’ll assume you already have a WordPress store with WooCommerce and have purchased, installed, and activated Store Exporter Deluxe.
To find the plugin in the backend of your online store, go to your WordPress dashboard and click on WooCommerce > Store Export. As illustrated below, this will bring you to the Store Exporter Deluxe page, which has eight main sections.
For now, we’ll click the Quick Export tab. The Quick Export section comes with features enabling you to quickly move large amounts of data.
Step 1: Select the data type to export
First, pick the data type you want to transfer into an Excel file by clicking its circle. In this case, we’ll click “Customers.”
It’s actually possible to export your WooCommerce customer list at this stage; all you must do is click the Quick Export button below the Export Types box. However, because configuring all your settings can ensure the export goes well, we’ll keep going.
Step 2: Select the customer details to export
Scroll down to the Customer Fields section, where you can choose specific details linked to the “Customers” data type to export.
For example, you’ll encounter various data in the form of fields like “Username,” “User Role,” various billing and shipping details, and the total number of orders placed, among others. You can select the fields you want by checking their corresponding boxes. There is no limit to how many you can select, and you can utilize the Check All and Uncheck All buttons as needed.
Additionally, you can arrange the fields by dragging and dropping them into your preferred order, which will affect how they appear in your exported file.
If there are any fields you wish to exclude, simply click the Configure button and select the “Hide” checkboxes.
At this point, you can proceed to create a WooCommerce export customers list by clicking the Export Customers button located beneath the Customer Fields section. However, let’s keep exploring the other configuration options available for your export!
Step 3: Remove unwanted details
Head down to the Customer Filters section.
Filters enable you to selectively pull data based on specific categories. For instance, if you want your WooCommerce export customers list to only include customers whose payments are complete, check the box for “Filter Customers by Order Status.” Then, choose “Completed” from the dropdown menu.
As shown above, other order statuses you can filter by include “Processing,” “Cancelled,” “Refunded,” and more.
Additionally, you have the option to filter customers based on their user roles. Examples of available roles include “Customer,” “Guest,” “Subscriber,” and others.
You can also combine filters from both categories, as seen in the dashboard where options for “Filter Customers by Order Status” and “Filter Customers by User Role” are filled with data.
Furthermore, the Customer Sorting feature allows you to arrange customers in either ascending or descending order.
Finally, there is a Manage Custom Customer Fields button available, but we will skip over the Custom Fields for now and proceed to the next step.
All of these options allow you to tailor your WooCommerce export customers list exactly to your preferences!
Step 4: Create unique customer fields (optional)
If the default fields offered by WooCommerce don’t meet your needs, you have the option to create your own through the Custom Customer Fields feature.
To begin, just enter the names of your new fields into the Customer meta box, ensuring that you put only one field on each line.
Once you’ve finished, click the Save Custom Fields button. Your custom fields will then show up in the Customer Fields section, making them available for selection.
Step 5: Finalize your export settings
The Export Options section gives you the ability to tailor the format of the data you export.
For example, the Export format option lets you choose the file format for exporting your WooCommerce customer list. Because we want Excel to be able to access your file, select “Excel (XLS)” if you have Excel 97 to 2003, or “Excel (XLSX)” if you have Excel 2007 to 2013.
Now, you’re ready to create your WooCommerce export customer list that you can examine and modify using Excel!
However, we’re not done quite yet!
Do you have an enormous WooCommerce customer list? Then divide your customer exports into smaller batches. This strategy is particularly helpful for exporting large amounts of data. Adjust the Limit volume and Volume offset values to manage the size of each export batch.
Step 6: Create your WooCommerce export customer list!
When you’re satisfied with your settings, scroll back up to either the Export Customers or Quick Export button. Simply click the button to start creating your WooCommerce export customers list!
That’s all there is to it! Store Exporter Deluxe will then process your valuable WooCommerce customer data and export it into an Excel file, which only takes a few seconds to a couple of minutes. Once it’s done, you’ll find the export file saved on your computer.
You can now open, view, and modify your WooCommerce export customers list using Excel!
Frequently Asked Questions About Creating A WooCommerce Export Customer List
Let’s answer some commonly asked questions about exporting WooCommerce customer details!
1. How do I migrate WooCommerce customers or orders into a file?
To migrate customers and orders from WooCommerce into any file format, use Store Exporter Deluxe by going to your WordPress Admin Dashboard and clicking WooCommerce > Store Export > Quick Export.
First, pick either “Customers” or “Orders” as the export type. Then, use Fields and Filters to choose specific details to include in the export. Next, use Export Options to select your export file format. Lastly, click Export Customers or Quick Export to export orders or customers from WooCommerce into your preferred file format.
2. How can we export WooCommerce products to CSV, XLS, And XLSX?
To export WooCommerce product data into various file formats, leverage Store Exporter Deluxe by going to your WordPress Admin Dashboard and clicking WooCommerce > Store Export > Quick Export.
To begin, select “Products” as the export type. Next, use Product Fields and Product Filters to choose specific details to include in the export. Then, use the Export Options to select the XLS, XLSX, or CSV file format. Lastly, click Export Customers or Quick Export to export products to a XLS, XLSX, or CSV file.
3. How do I export the list of active subscribers?
To export a list of active subscribers, take advantage of Store Exporter Deluxe’s versatile features by going to your WordPress Admin Dashboard and clicking WooCommerce > Store Export > Quick Export.
Select “Customers” as the export type and use Customer Fields to choose specific details to include in the export. Then, use Customer Filters to tick the “Filter Customers by User Role” checkbox and “Subscribers” from the list of user roles.
Next, use Export Options to select your export file format. Finally, click Export Customers or Quick Export to export your subscribers from WooCommerce into your preferred file format.
Conclusion
Exporting a list of your WooCommerce customers into an Excel file is key to store management, as it lets you easily access, examine, and modify crucial store data.
To easily export WooCommerce customers into an Excel file, observe the following steps:
- Select the data type to export
- Select the customer details to export
- Remove unwanted details
- Create unique customer fields (optional)
- Finalize your export settings
- Export your WooCommerce customer details!
From better marketing insights to streamlined data management, exporting WooCommerce information into an Excel file is a straightforward process that brings tremendous value to your online store. Take control of your data today and start unlocking new growth opportunities!
Do you have any questions about creating a WooCommerce export customer list in Excel? Let us know in the comments!