In this guide we will look at importing Products into WooCommerce using a CSV file.
This guide assumes you already have a Product file ready to import. If not, then check out our how to guide on exporting WooCommerce Products.
Looking for a sample import CSV file? We have prepared a ZIP file with several Product samples.
Uploading Products
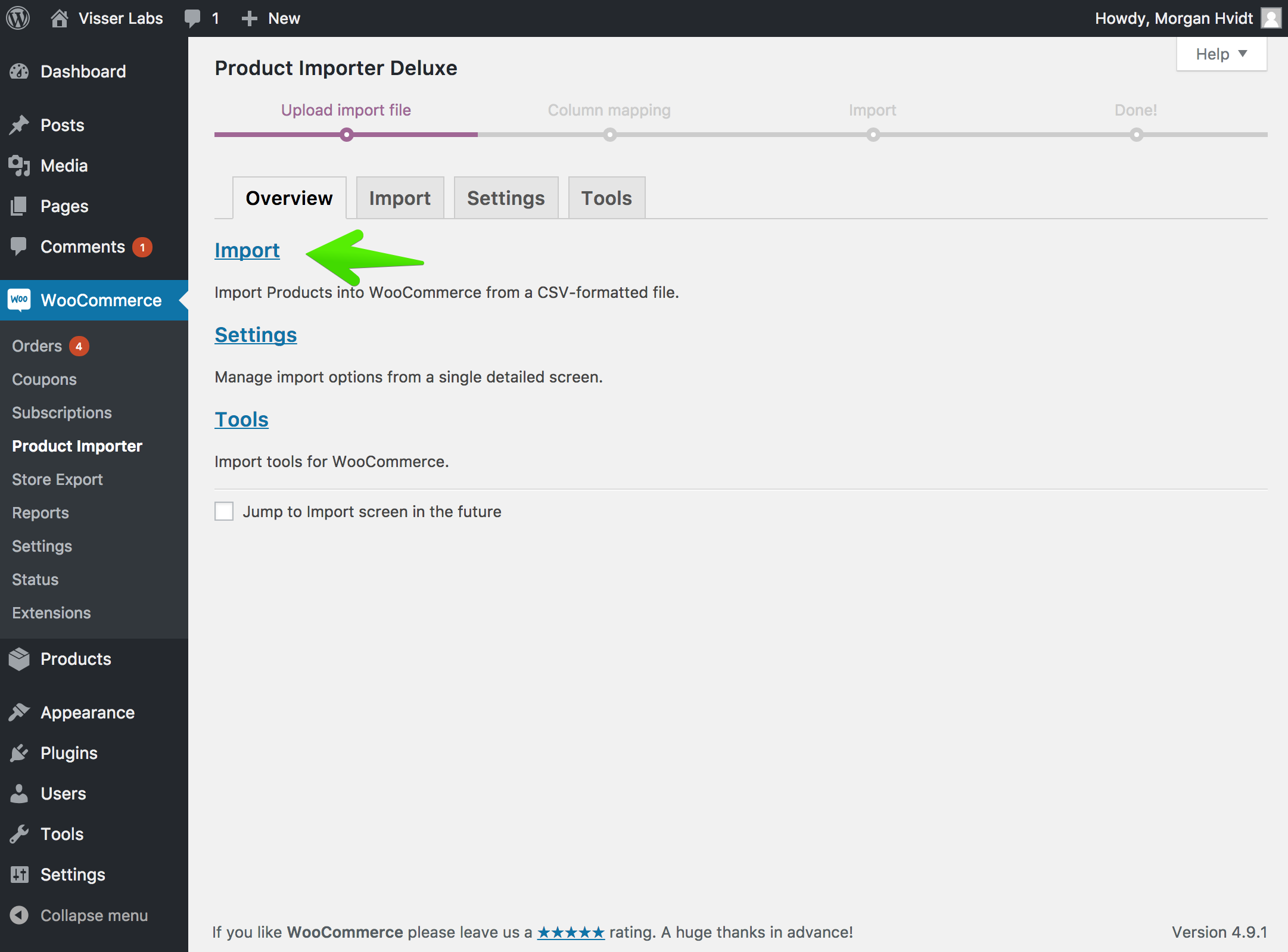
Head over to the Product Importer sub-menu under WooCommerce. We are then greeted by the Overview screen. Let’s go straight to importing as I’ll cover the the tools and advanced settings at the end of the guide.
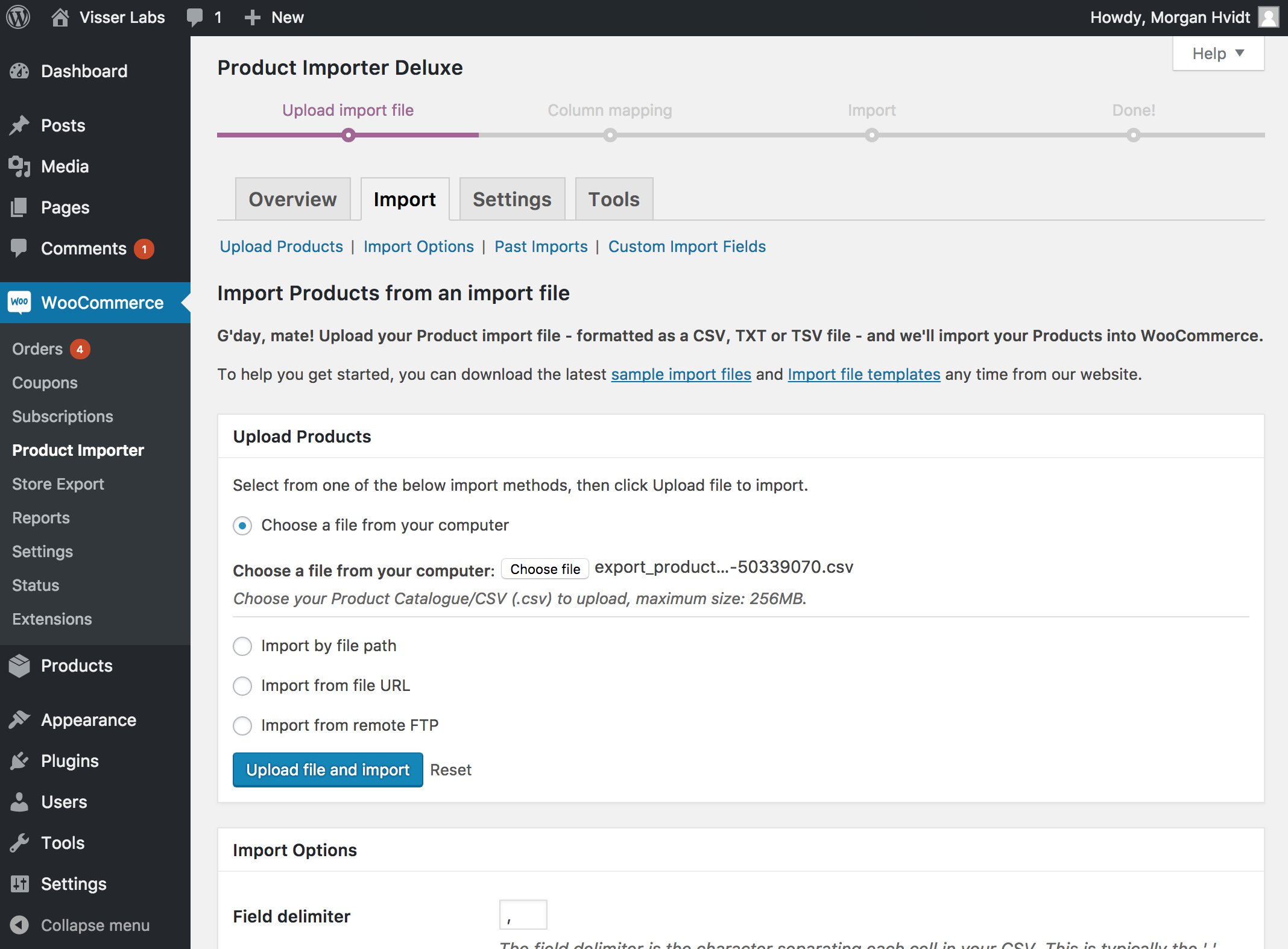
Here we will upload our CSV file that contains the Products we intend to import. We have a few ways we can import our file.
- Import Products from a file on your computer
- Import Products by file path on the server
- Import Products from file URL
- Import Products from remote FTP/SFTP
I have my file stored locally on my computer, so I’ll select the first option and select my file.
Column Mapping
The Column mapping screen is where we ensure that our import will run in the correct fields. Essentially we are matching our fields with the WooCommerce fields.
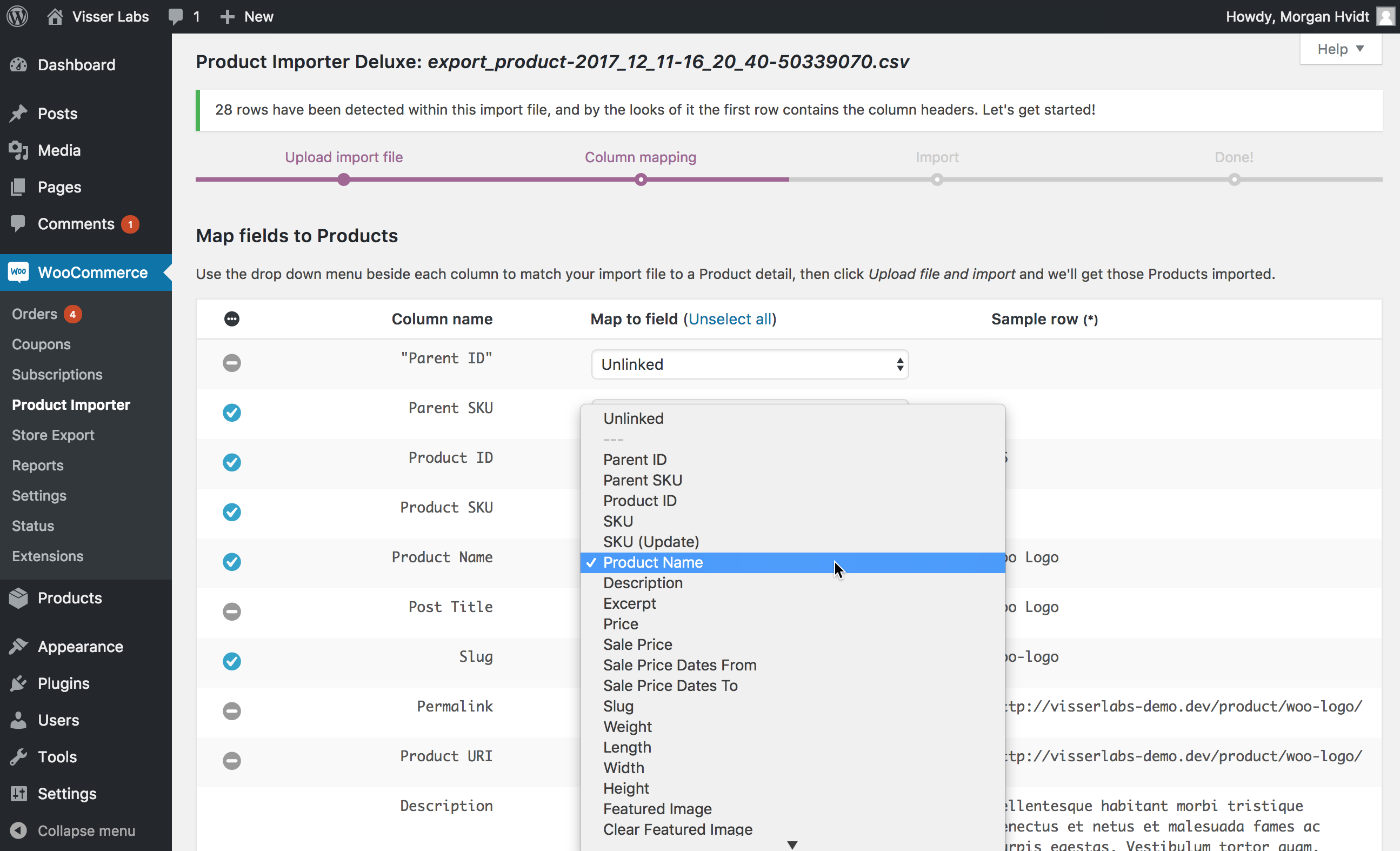
Product Importer Deluxe automatically matches columns with corresponding WooCommerce field names. If your import file contains custom field names simply select your desired column name from the dropdown.
Use the Sample row to preview column content, double check that columns match their intended content.
Import Options
Once we are happy with the column mapping, we will scroll down to Import Options. This is where we select how we want to import the Products into WooCommerce:
- Import new Products only
- Delete WooCommerce Products which are referenced in our file.
- Import new Products and merge Product changes
- Merge Product changes only
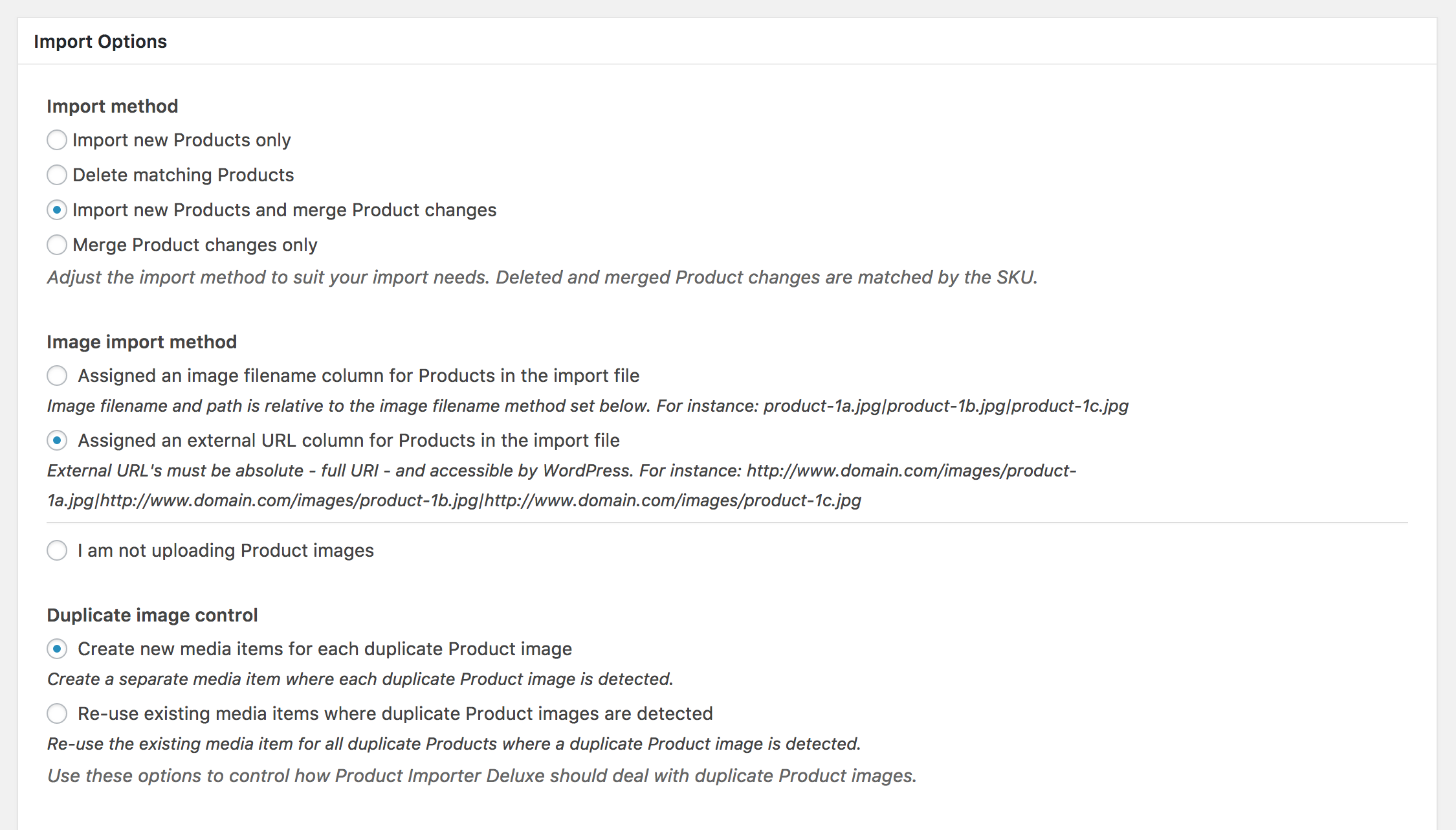
Image Import Method
Next we will tell Product Importer Deluxe how to handle WooCommerce images during the import.
- Assigned an image filename column for Products in the import file
- Assigned an external URL column for Products in the import file
- I am not uploading Product images
Select the image filename method
- Image file names are relative to the WordPress Uploads directory
Images need to be uploaded to: /app/public/wp-content/uploads/2017/12/… - Image file names are relative to the WordPress base directory
Images need to be uploaded below: /app/public/… For instance: product_images/product-1a.jpg|product_images/product-1b.jpg|product_images/product-1c.jpg
Duplicate image control
Select how the importer should handle image duplicates.
- Create new media items for each duplicate Product image
- Re-use existing media items where duplicate Product images are detected
Advanced Options
The advanced options allow greater control over the import. Skip first row is checked by default (Skip the first row of the import file if it contains column headers. Product Importer Deluxe detects columns headers at upload time and toggles this option if necessary).
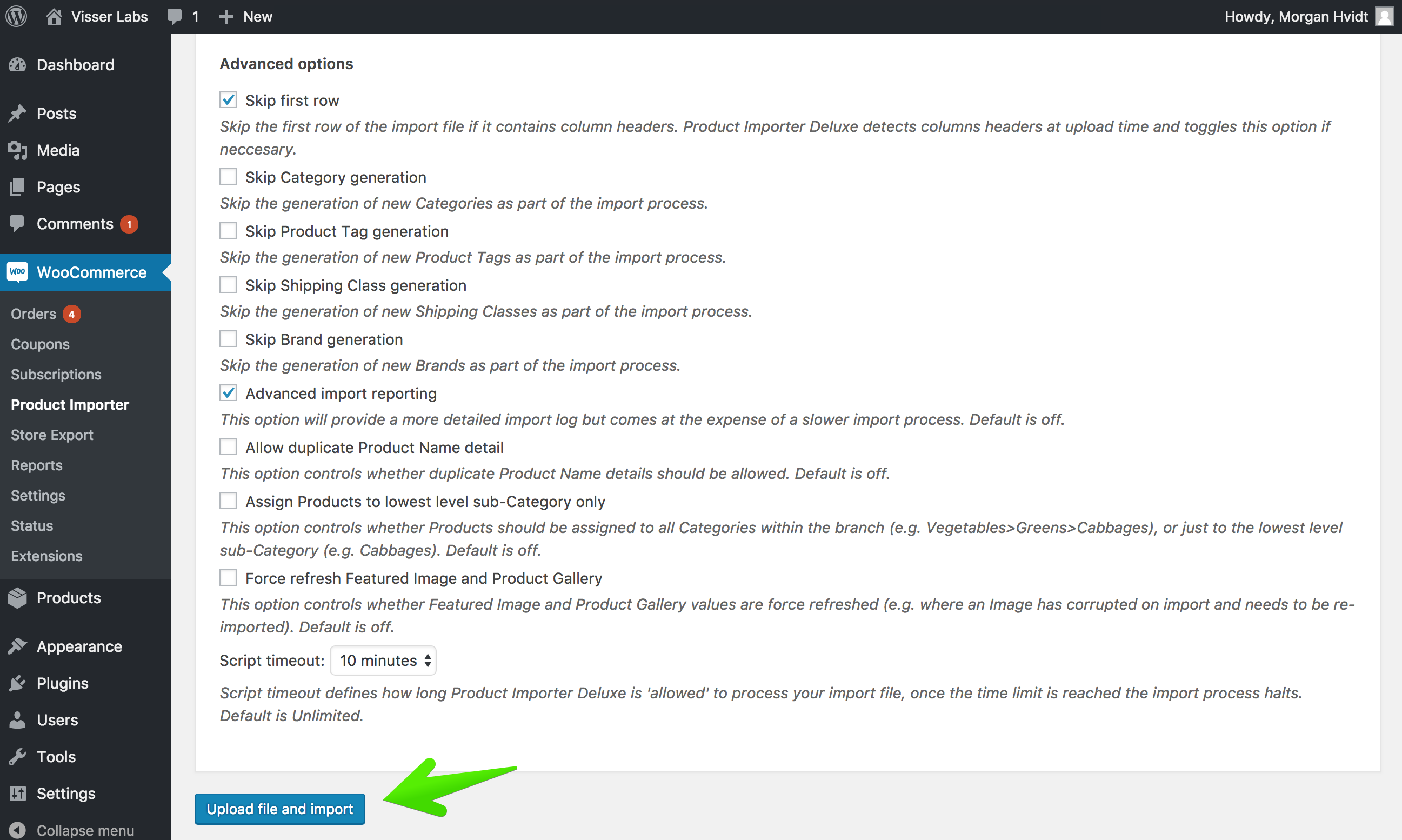
Take advantage of the other options as you need them.
Start the Import
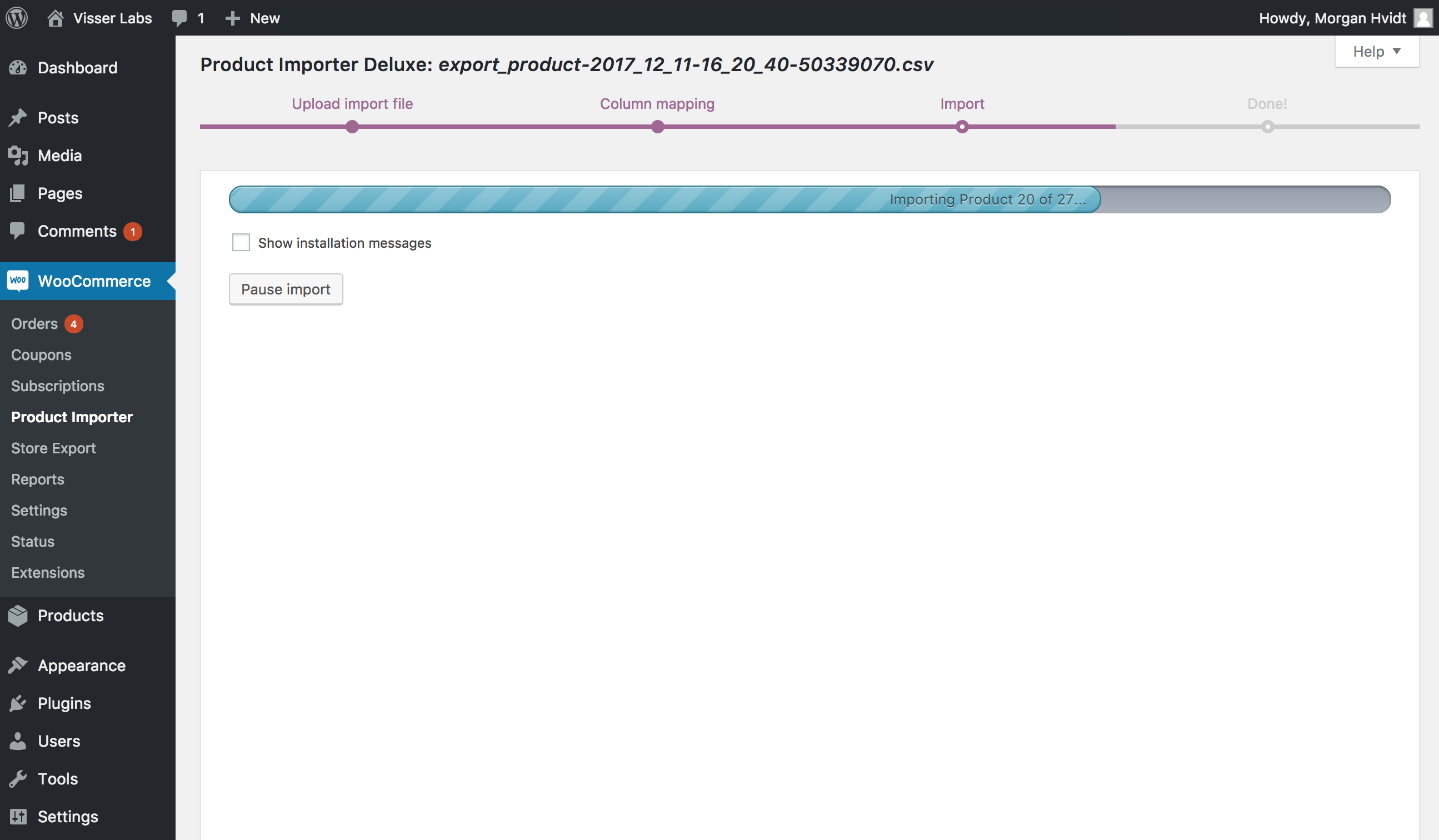
Now that we have all of our selections, let’s import our Products into WooCommerce!
We can check out the real-time log of the import or take a breather.
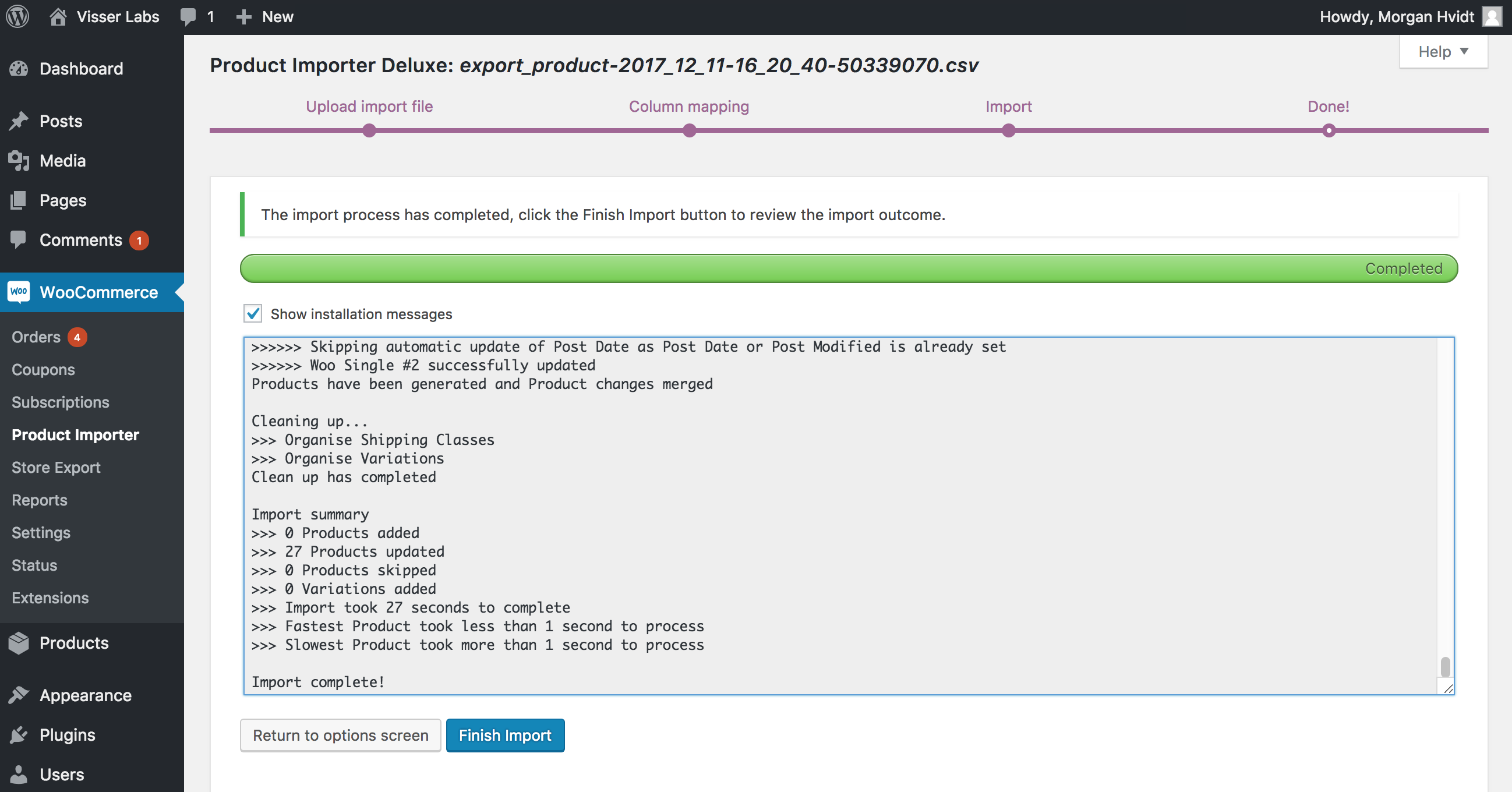
The import took 27 seconds. That’s it! We have successfully imported new Products and merged existing WooCommerce Products.
Import Modules for Third-party Plugins
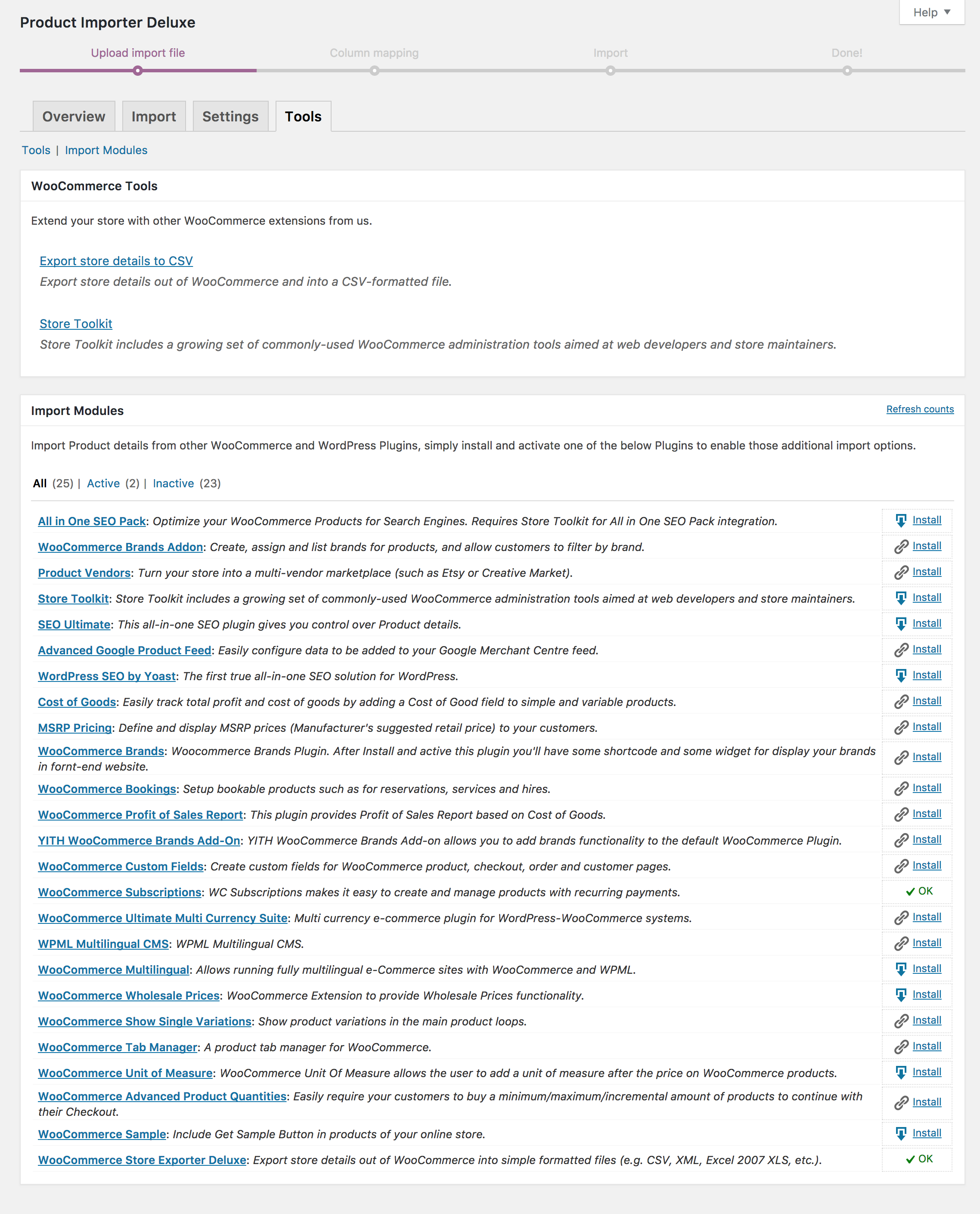
Product Importer Deluxe supports an extensive selection of third-party Plugins. Plugin specific import options automatically display as supported Plugins are detected. You can install and see which supported Plugins are active under the Tools menu in Product Importer Deluxe.
That’s it!
Get WooCommerce Product Importer Deluxe here. Happy importing!