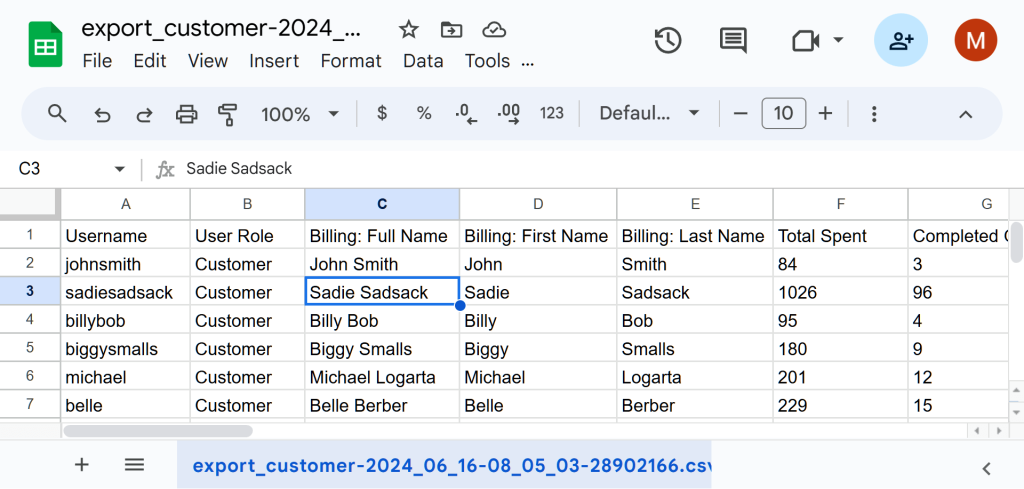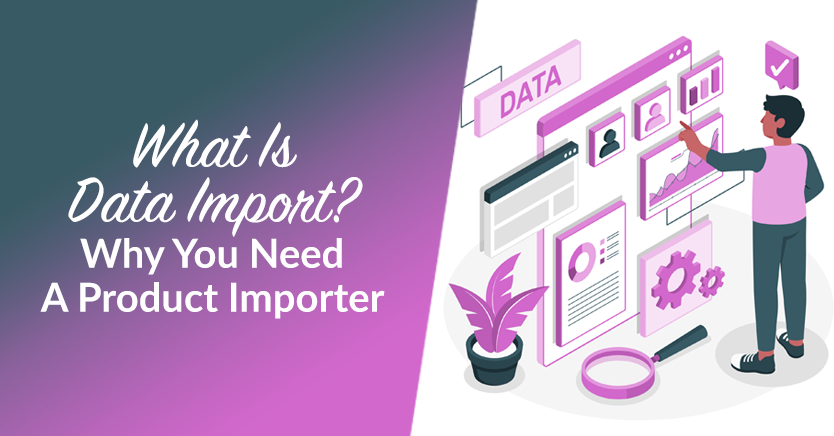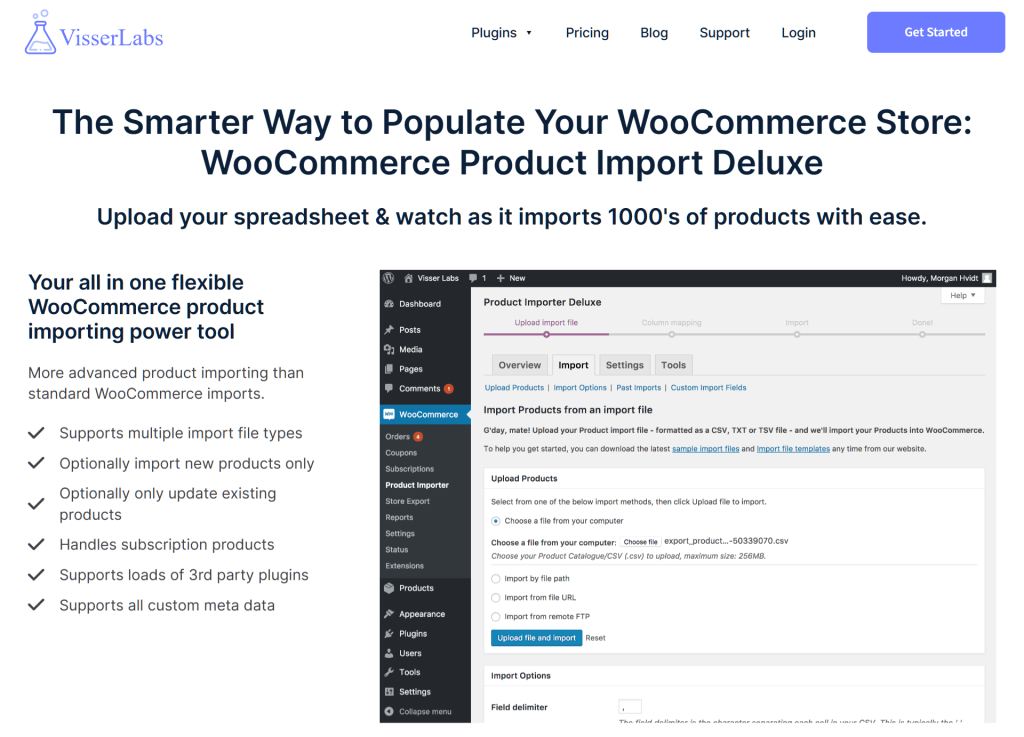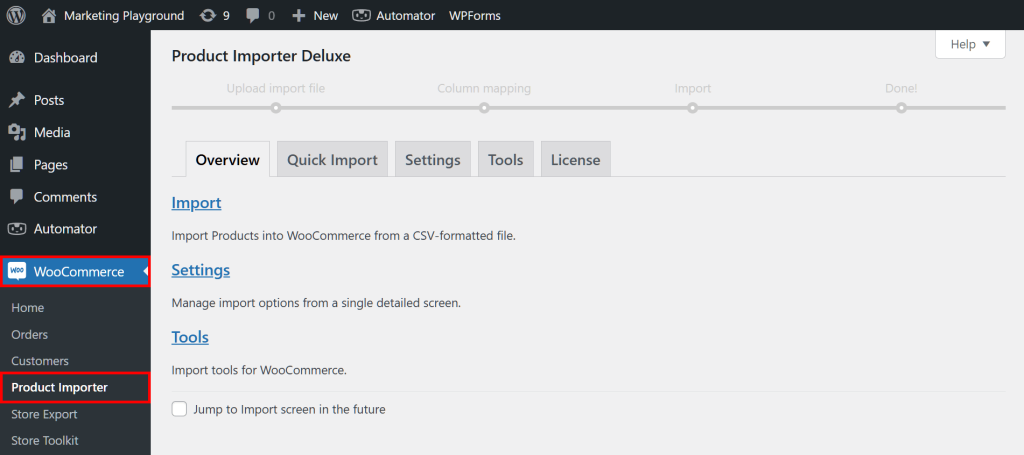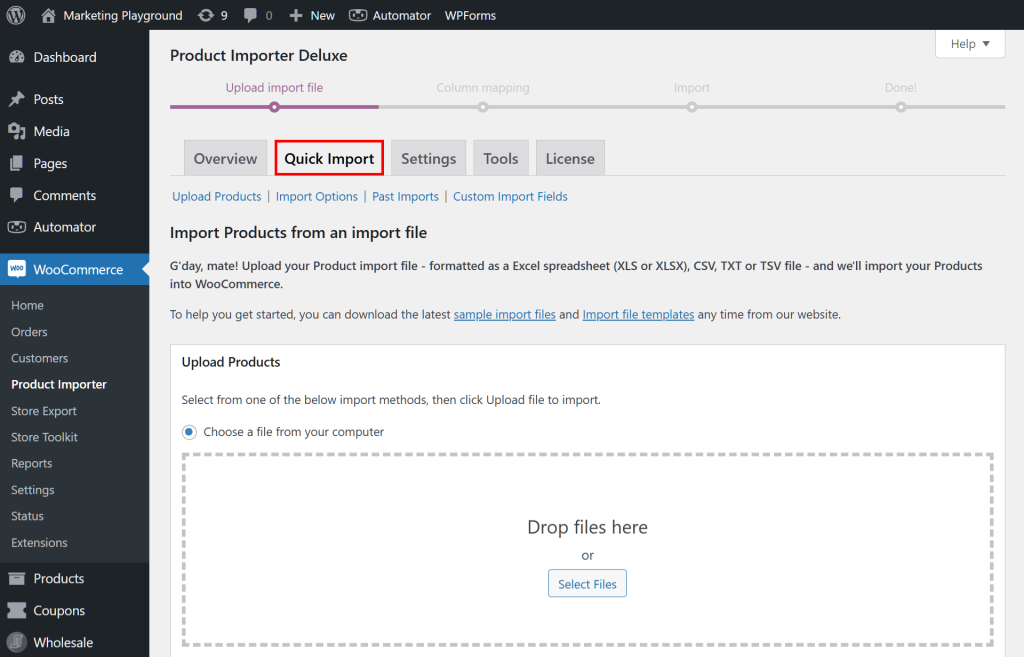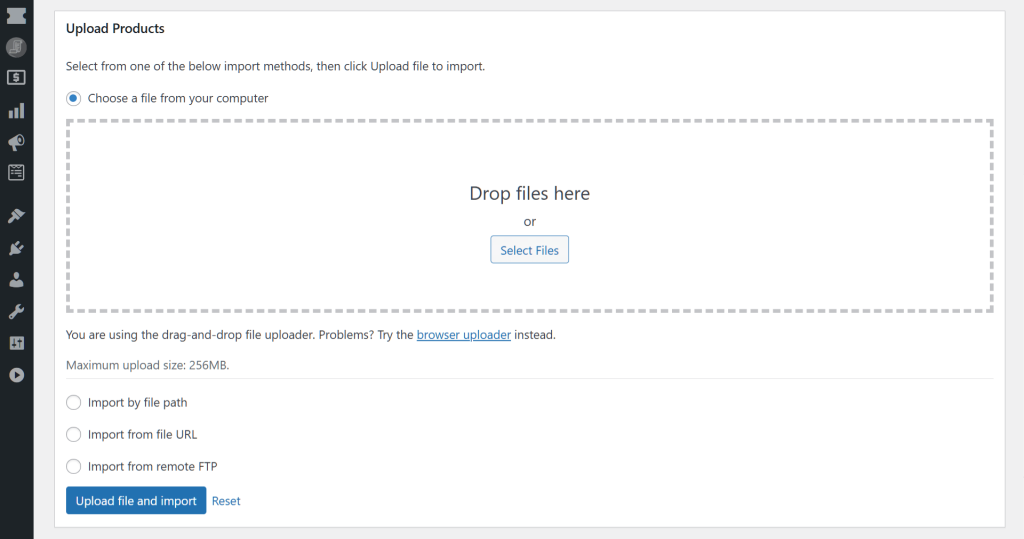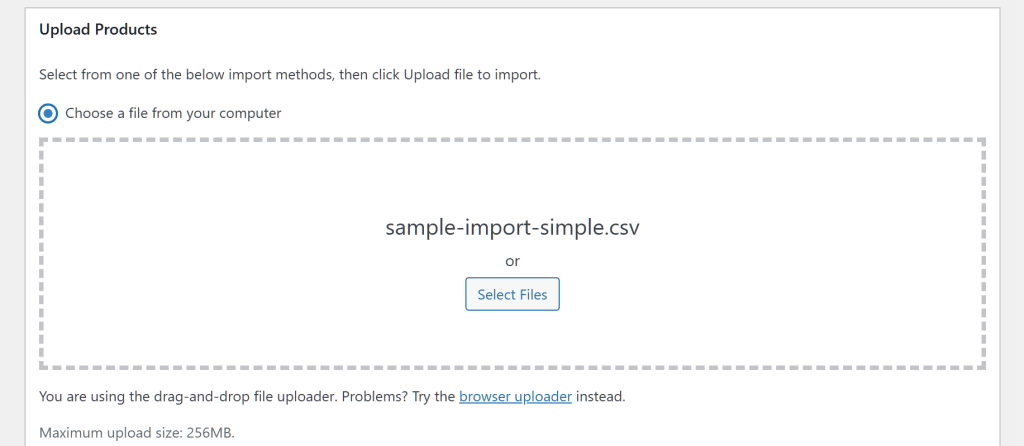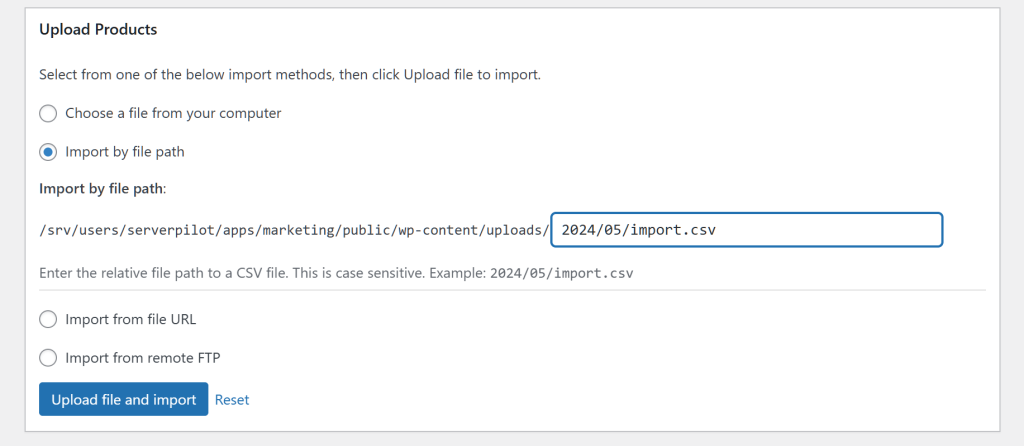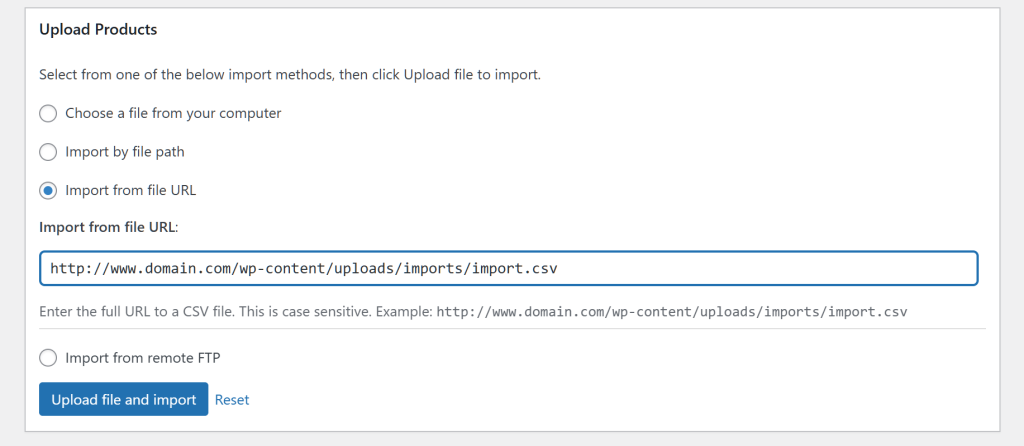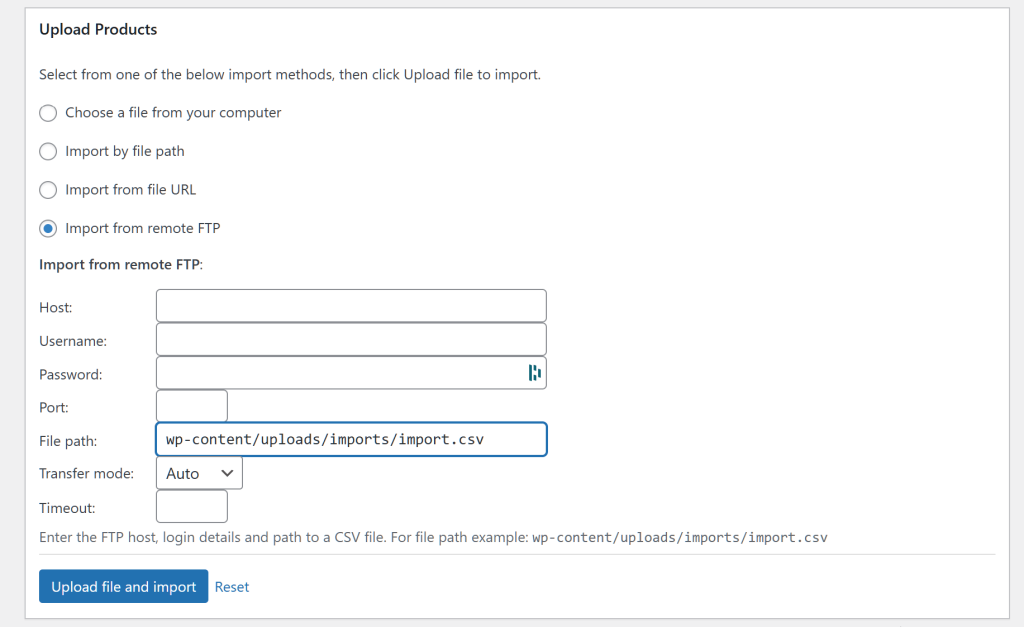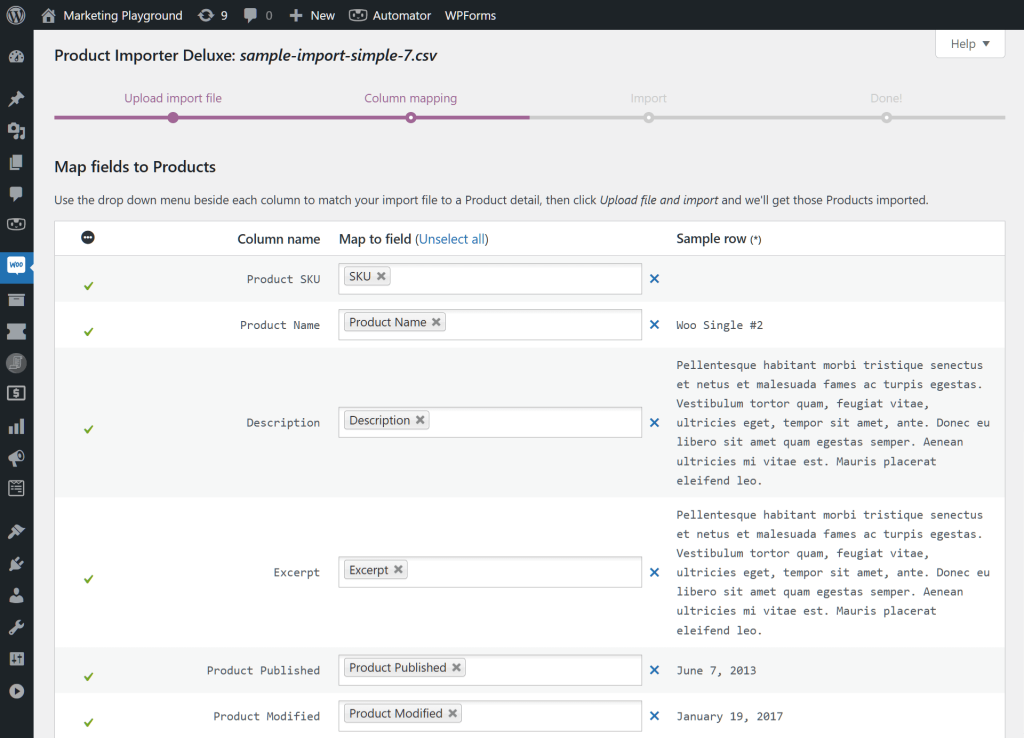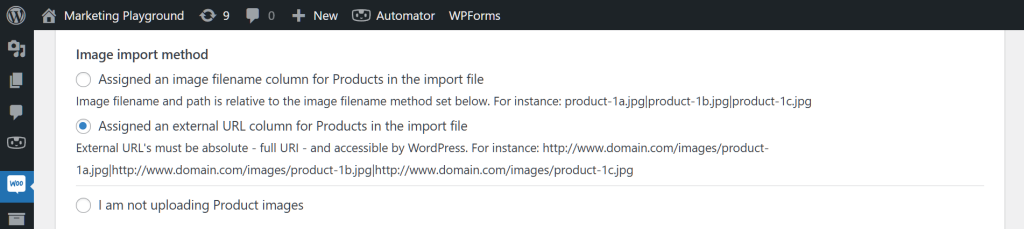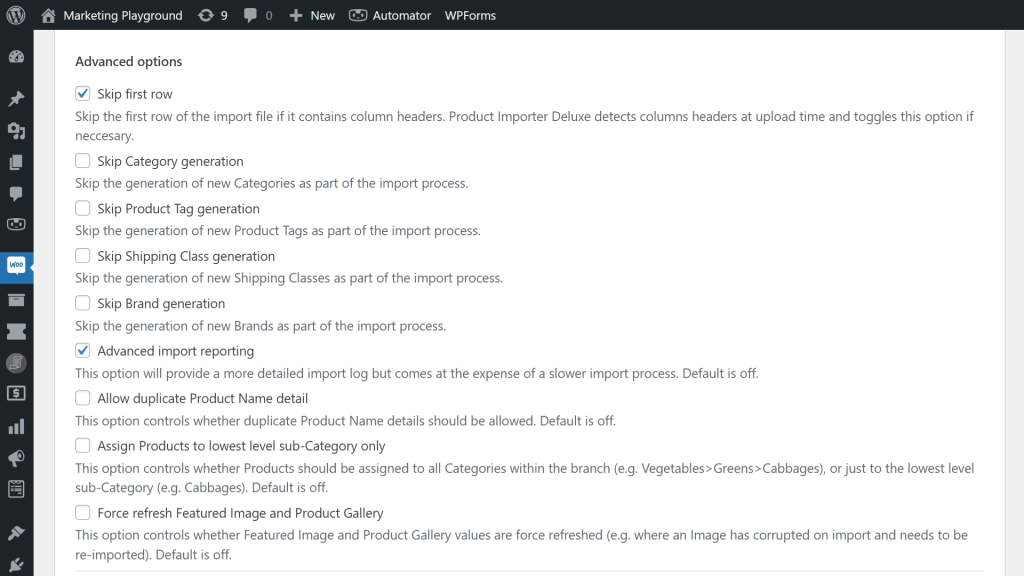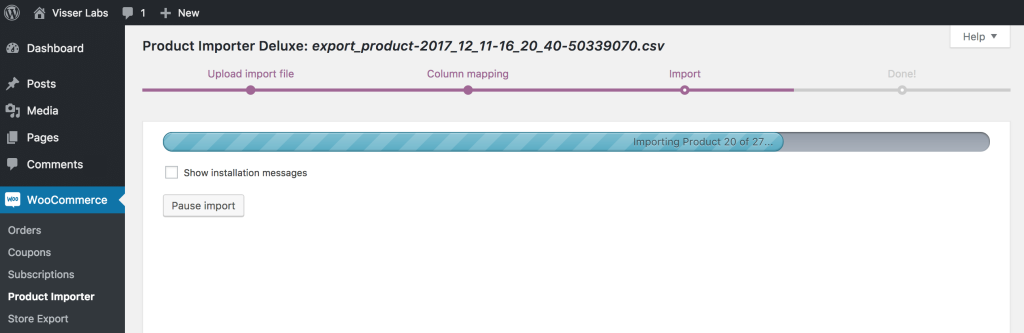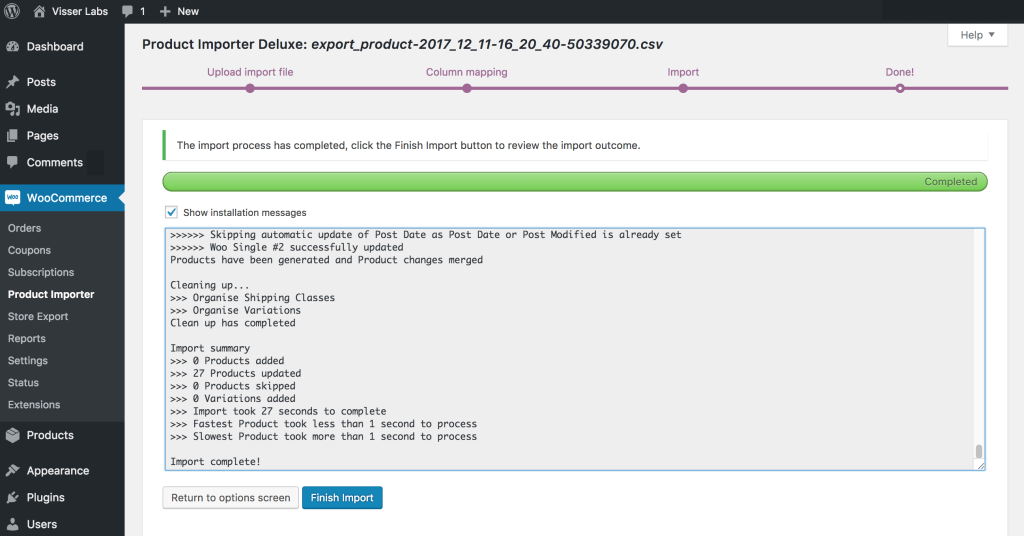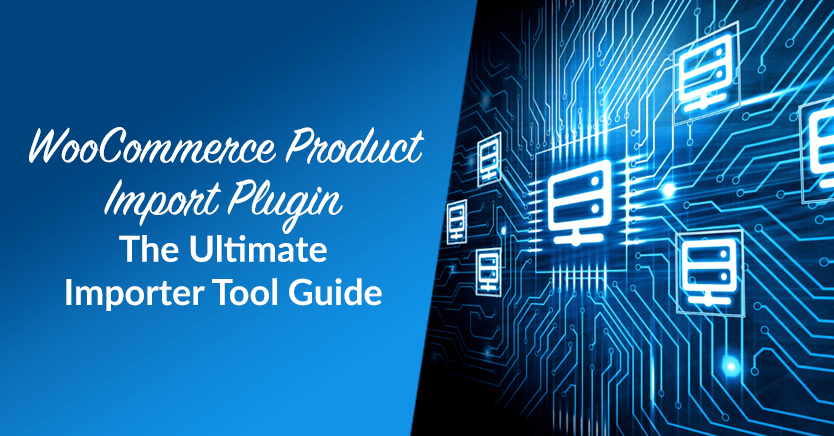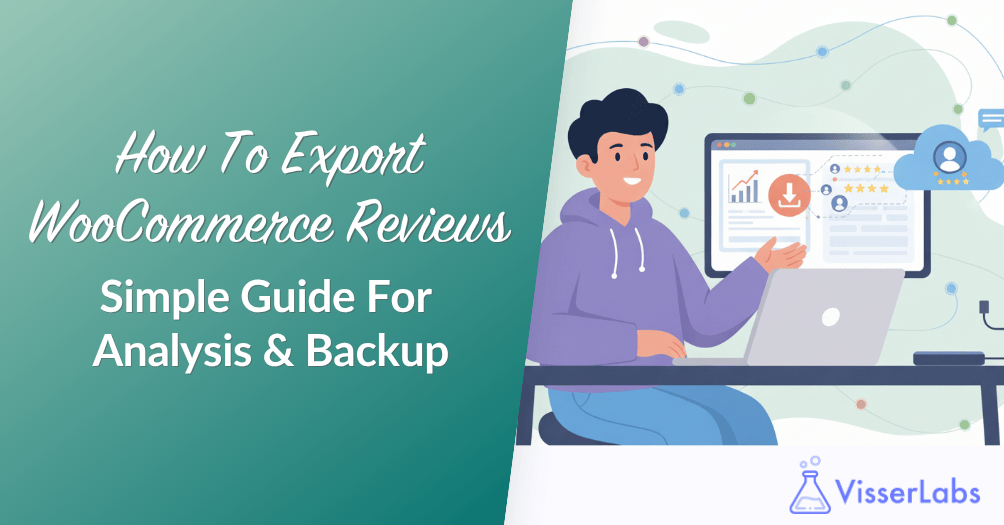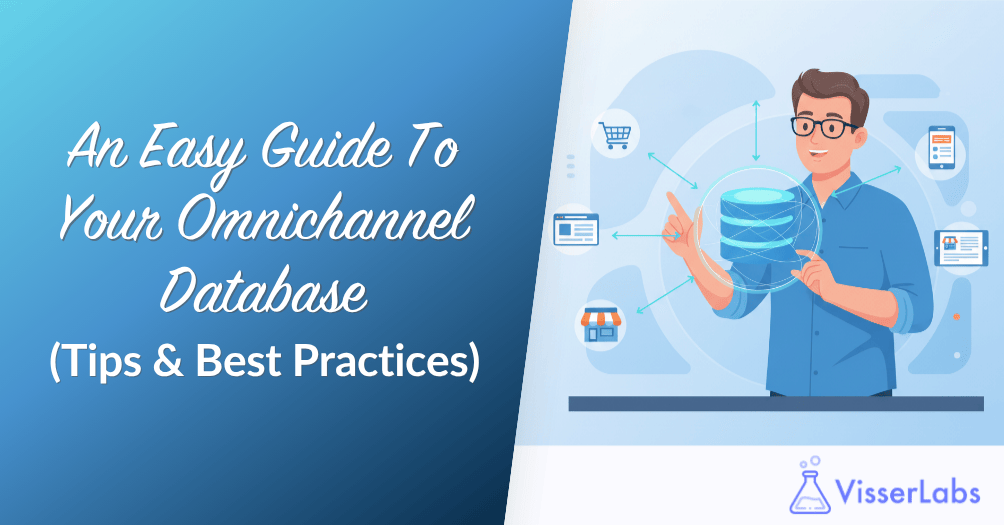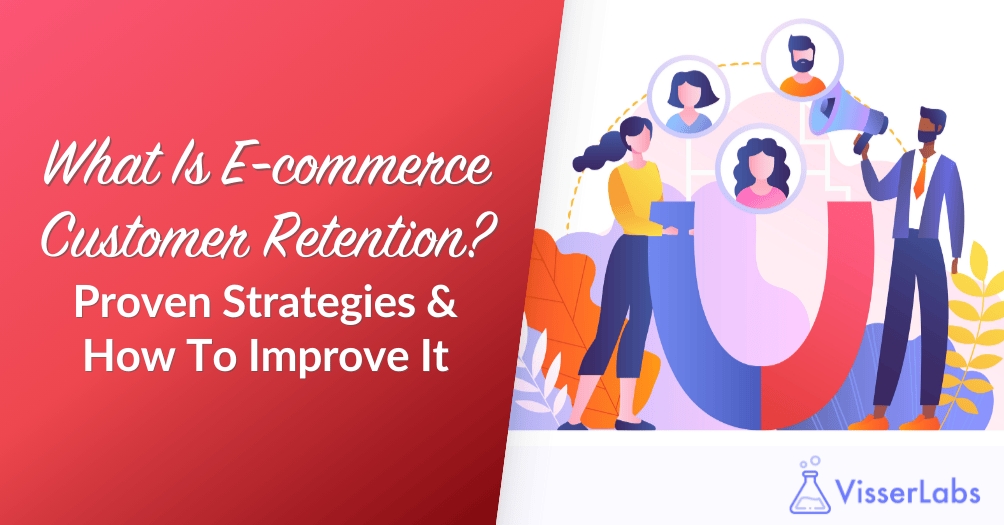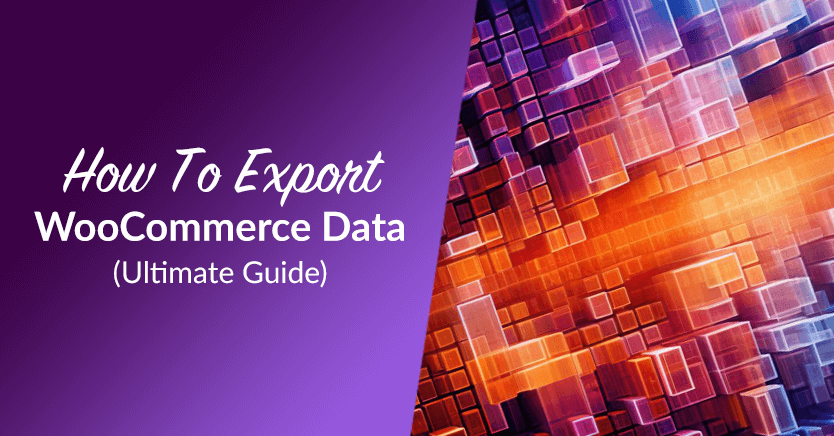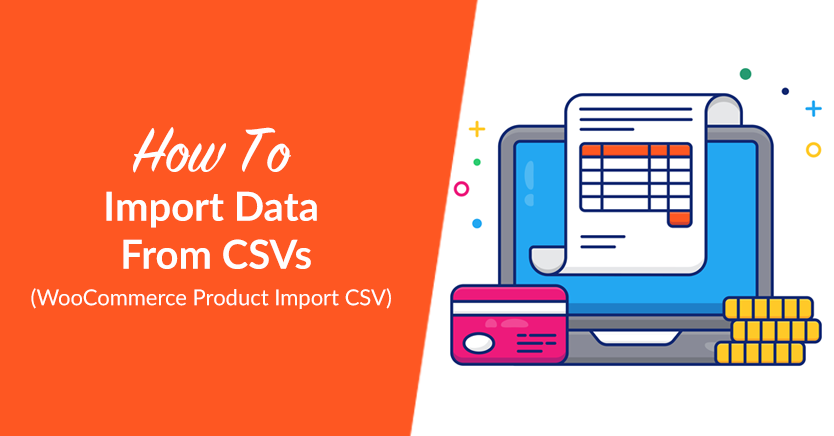
If you’ve been Googling “WooCommerce Product Import CSV,” you’re likely looking for a reliable way to import product data from CSV files into your WooCommerce store.
Well, you’re in luck! Because in this guide, we provide you with an easy, step-by-step tutorial on using an importer plugin to transfer data from a CSV file into your e-commerce platform. By doing so, you can guarantee efficient and reliable product and inventory management, leading to seamless and thriving e-commerce operations.
So let’s get cracking!
- I. What Are CSV files?
- II. Why Import Product Data From CSV Files Into A WooCommerce Store (WooCommerce Product Import CSV)?
- III. How To Import Products From CSVs: Easy WooCommerce Product Import CSV Guide
- Conclusion: WooCommerce Product Import CSV
I. What Are CSV files?
CSVs, or Comma-Separated Values files, are simple text files that store tabular data. Every line in a CSV file corresponds to a row of data, with a comma separating each field in the row. CSV files are widely used for data exchange and storage because they are easy to read, write, and process by various software applications.
CSV files have the following key characteristics:
- Plain text: CSV files are plain text files, making them lightweight and easy to create and edit.
- Comma separation: Fields in each row are separated by commas. Other delimiters like tabs or semicolons may also be used in some variations.
- Newline separation: Each row of data is separated by a newline character.
- Headers: CSV files often include a header row that defines the names of the columns.
- Compatibility: They can be opened and edited with many software programs, including text editors, spreadsheet software (e.g., Microsoft Excel, Google Sheets), and database management systems.
What are the common uses of CSV Files?
Typically, CSV files serve the following uses:
- Data exchange: CSV files are commonly used to transfer data between different applications.
- Import/export of data: They are frequently used for importing and exporting data to and from databases or spreadsheet programs.
- Data storage: They are usually used to store simple tabular data for easy access and manipulation.
CSV files are popular because of their simplicity and universal compatibility, making them a convenient choice for data handling and transfer.
II. Why Import Product Data From CSV Files Into A WooCommerce Store (WooCommerce Product Import CSV)?
Importing product data from CSV files into a WooCommerce store offers several advantages:
- Efficiency
- Accuracy
- Bulk updates
- Ease of use
- Consistency
- Backup and restoration
- Integration with other systems
Overall, importing product data from CSV files into a WooCommerce store streamlines the process of managing your online store’s inventory, enhances data accuracy, and improves overall operational efficiency.
Would you like more detailed information on the benefits of importing product data? Then check out our article, “What Is Data Import? Why You Need A Product Importer.”
III. How To Import Products From CSVs: Easy WooCommerce Product Import CSV Guide
Looking to transfer product data from a CSV file into your WooCommerce platform? Then we recommend using a tool known as Product Importer Deluxe, the best importer tool for WooCommerce.
For this tutorial, we’re going to assume you already have an online store or marketplace powered by:
- WordPress
- WooCommerce
In addition, we’re assuming you’ve already downloaded, installed, and activated WooCommerce Product Importer Deluxe.
As for how to find this importer tool within your store’s backend, head to your WordPress dashboard and click WooCommerce > Product Importer. This takes you to the Product Importer Deluxe page as shown below:
Now, click the Quick Import tab.
Importing product data from a CSV file involves three steps:
Step 1: Upload import file
Take note of the Upload Products box, which is the interface you’ll use to import products from a CSV file.
There are four ways to import products.
i. Import products from a file on your computer
To import products from a CSV file, you must first upload the CSV file containing said data. To upload, you have two choices:
- Drag and drop the CSV file into the “Drop files here” area.
- Click the “Select Files” button, locate the CSV file within your computer, and click the file.
ii. Import products by file path on the server
This method of importing product data requires you to enter the file path in the provided entry field. Keep in mind that this path is case-sensitive.
For example, you can type the following into the entry field: 2024/05/import.csv
iii. Import products from file URL
This importing method requires you to enter the CSV file’s full URL in the provided entry field. The URL is case-sensitive.
For example, you can input the following URL into the entry field: http://www.domain.com/wp-content/uploads/imports/import.csv
iv. Import products from remote FTP/SFTP
For this method, you must enter the FTP host, login details, and path to your CSV file. Again, the details are case-sensitive.
Here’s an example of a file path: wp-content/uploads/imports/import.csv
Upload file and import
Once you’ve uploaded your CSV file, you’re ready to extract product data from it. So click the Upload file and import button to proceed to the next step.
If you want to undo your uploading, click the Reset button, instead.
Step 2: Perform column mapping
This step takes you to the Column mapping section. Column mapping is a process that lets you match your CSV file’s product fields with WooCommerce fields. As such, it ensures all the product fields you extract from the CSV find their way to the correct fields.
i. Map fields to products
The Map fields to products area is where the bulk of the column mapping takes place.
Column name contains the names of the fields as they appear in your CSV file. On the other hand, Map to field consists of dropdown menus, where you’ll find the names of the fields as they appear in WooCommerce.
The import plugin automatically matches your product fields with their corresponding WooCommerce fields. Thus, in most cases, you won’t have to select any options from the dropdowns.
However, if your CSV file contains unique product field names, you can click the dropdown menu and choose any name you think is appropriate.
On the other hand, Sample row lets you preview the content of your columns. Thus, it allows you to check if they match their intended content.
Once you’re done with column mapping, you can scroll down the page and click the Upload file and import button to proceed to the third and final step.
However, we recommend staying on this page to configure some settings…
ii. Import Options
Below the Map fields to products area is the Import Options box. This serves as the location of various configurable settings governing the import process.
Typically, the importer’s default settings should suffice for a successful import. However, you might want to check out your other options if you want the import to go exactly the way you want it to.
Import Options has three main areas:
a. Import method
Import method lets you choose how your products are imported from your file into your platform. See the four available choices in the image below:
b. Image import method
Image import method lets you decide how the importer tool handles WooCommerce images during the import. The image below displays the three available choices:
c. Advanced options
Advanced options grant you a finer degree of control over the import. Many options are available. Thankfully, each comes with a description allowing you to easily figure out what it’s for.
Your choices are on display in the following image:
Lastly, there’s the Script timeout option, which defines how long the import plugin is allowed to process your import. Once the time limit is reached, the import process halts.
Script timeout comes with a dropdown menu containing four choices:
- 10 minutes
- 30 minutes
- 1 hour
- Unlimited
Step 3: Initiate import
Now, for the third and final step: the import process itself.
The page comes with a progress bar that lets you visually examine the import’s advancement.
In addition, you can tick the Show installation messages checkbox to view a real-time log detailing the import’s various stages.
Moreover, there’s the Pause import button, which you can click should you want to temporarily stop the process.
Once the import is complete, the bar turns green. More importantly, a Finish Import button appears. Click this to end the entire process.
And that’s it! You’ve successfully imported product data from a CSV file into your WooCommerce store!
Would you like more information on “WooCommerce Product Import CSV” and the product import process? Then check out our article, “WooCommerce Product Import Plugin: The Ultimate Importer Tool Guide.”
Conclusion: WooCommerce Product Import CSV
Importing product data from CSV files into your WooCommerce store offers a streamlined and efficient way to manage your inventory and enhance your e-commerce operations. Whether you’re updating product information, adding new items, or synchronizing data across platforms, using an import tool like Product Importer Deluxe simplifies the process.
In summary, to import product data from a CSV file into your WooCommerce platform, implement the following three steps:
Do you have any questions about “WooCommerce Product Import CSV”? Let us know in the comments section!