Here is a quick guide on how to export Subscriptions from the WooCommerce Subscriptions Plugin.
We will look at exporting specific Subscription export fields, custom field labeling, batch exporting, and finally uploading the exported file to Google Sheets.
Quick exporting Subscriptions
Store Exporter Deluxe can export a wide amount of WooCommerce data but for this guide we will focus on exporting Subscriptions.
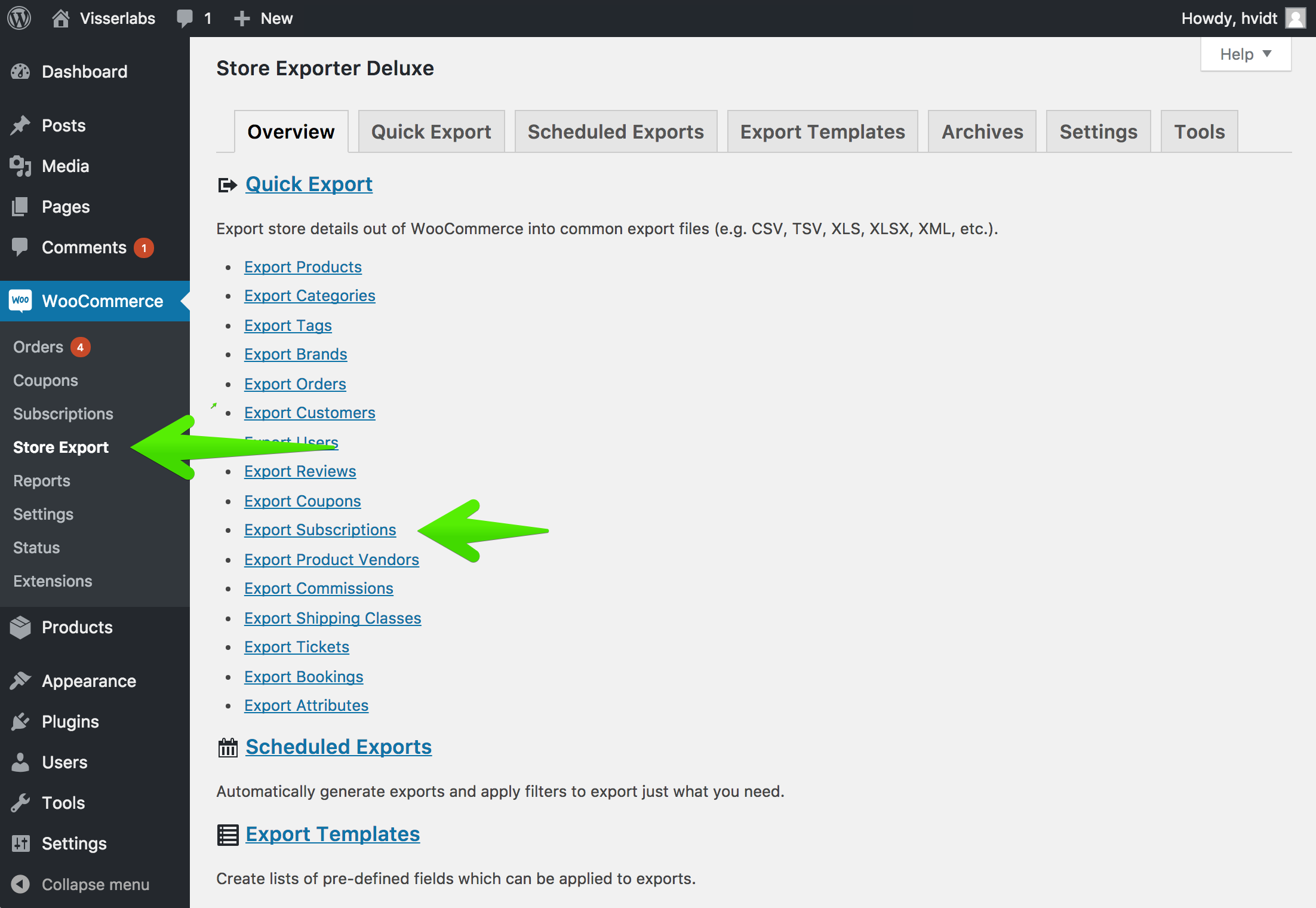
From the WordPress Administration open the WooCommerce » Store Export menu and select the Quick Export tab. Let’s run a quick Subscription export.
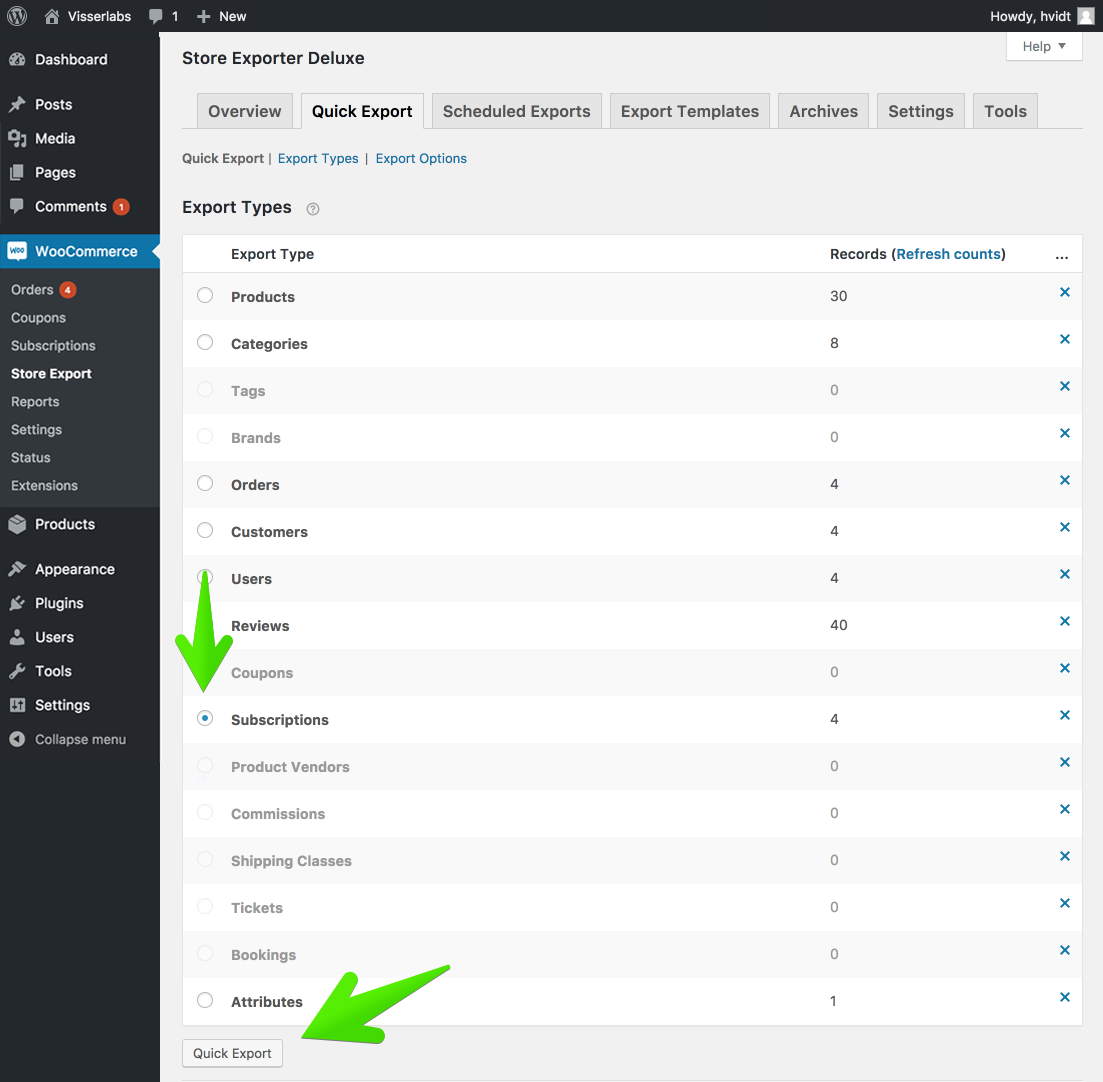
Generating a quick export of all Subscriptions and their data is super easy. We just have to make sure that the Subscription option is selected, then click Quick Export.
That’s all you need to do for a quick export!
In the next step we will cover customising your WooCommerce Subscriptions export using export filters, export field selections and altering export field labels.
Customising Subscription export fields
We are able to get our work done quicker by taking advantage of the wide customization options that are included in the Store Exporter Deluxe Plugin.
Now let’s take a look at the Subscription Fields section below.
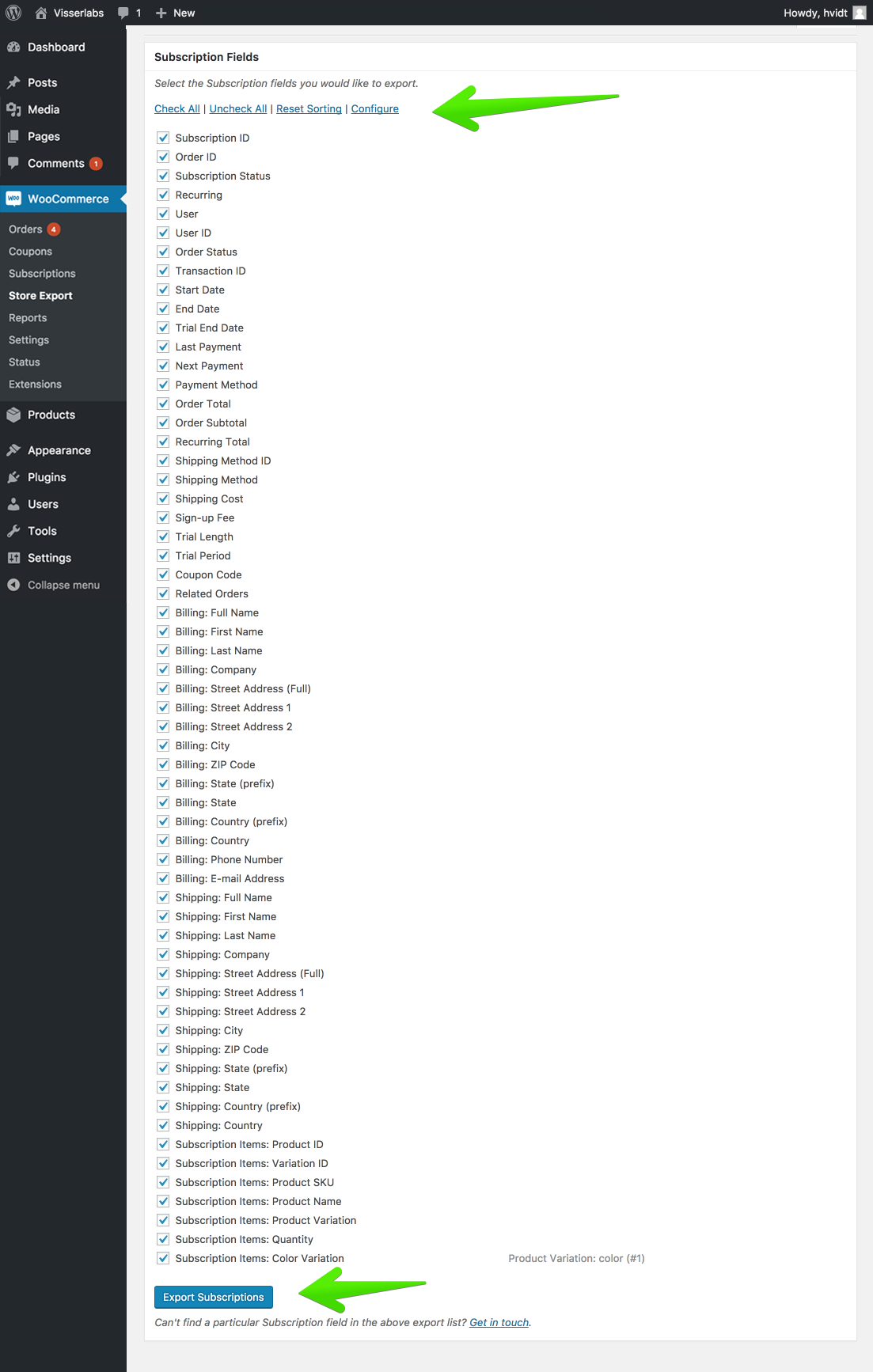
Here we will simply select which data fields we would like in our export file. It’s always good practice to uncheck any unnecessary fields for the sake keeping things simple.
Customizing labels
In the above screenshot you’ll notice the arrow pointing to the configure option. Click configure to go to the field editor.
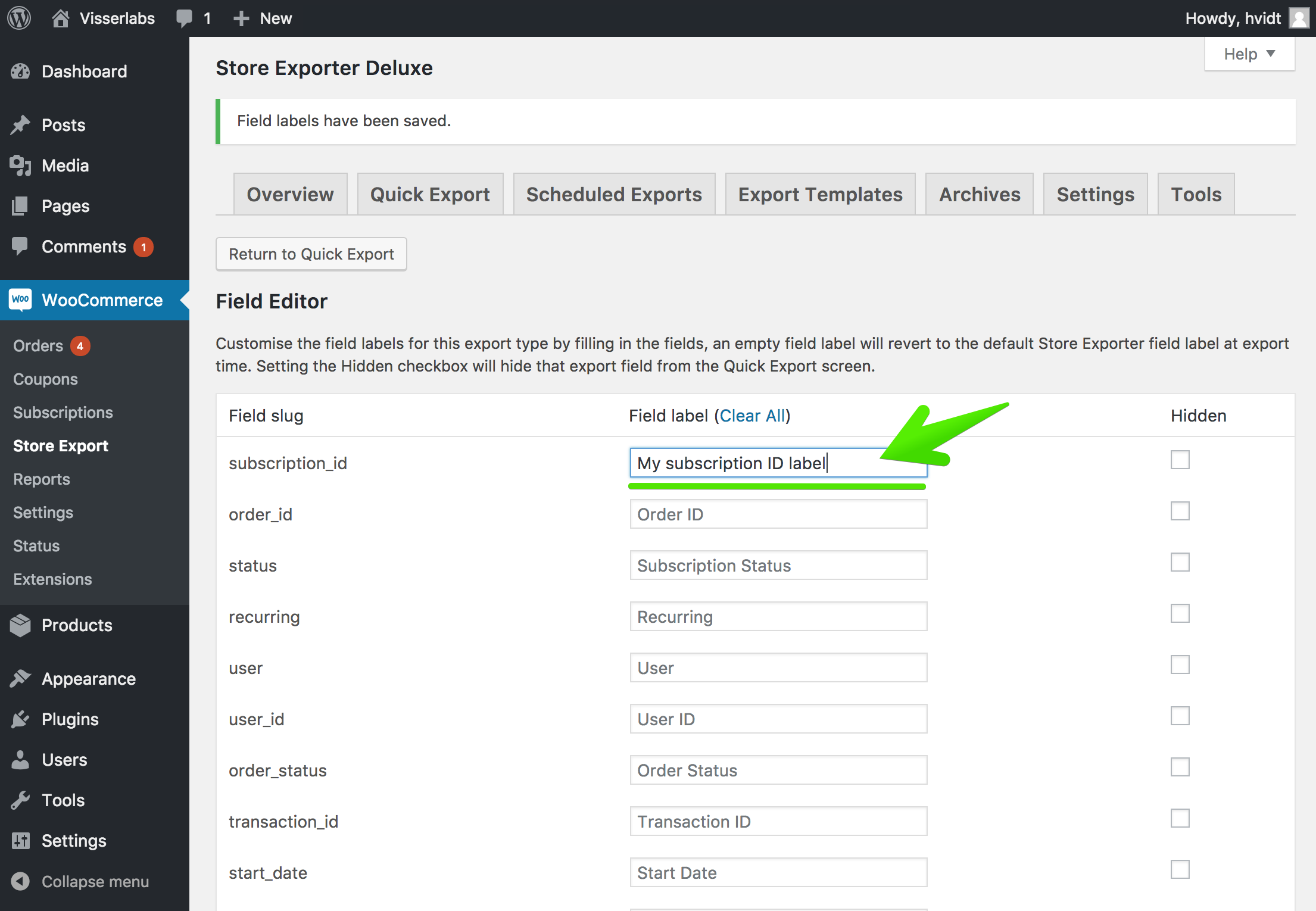
From the Field Editor we are able to customize the name of any field. As an example, I’ll label the subscription_id ‘My subscription ID label’. This field will be renamed automatically in our export when it runs.
The ‘hidden’ checkbox is purely for the sake of keeping the setting screen simple. We usually check the ‘hidden’ boxes of any fields we don’t regularly export.
Adding custom Subscription export fields
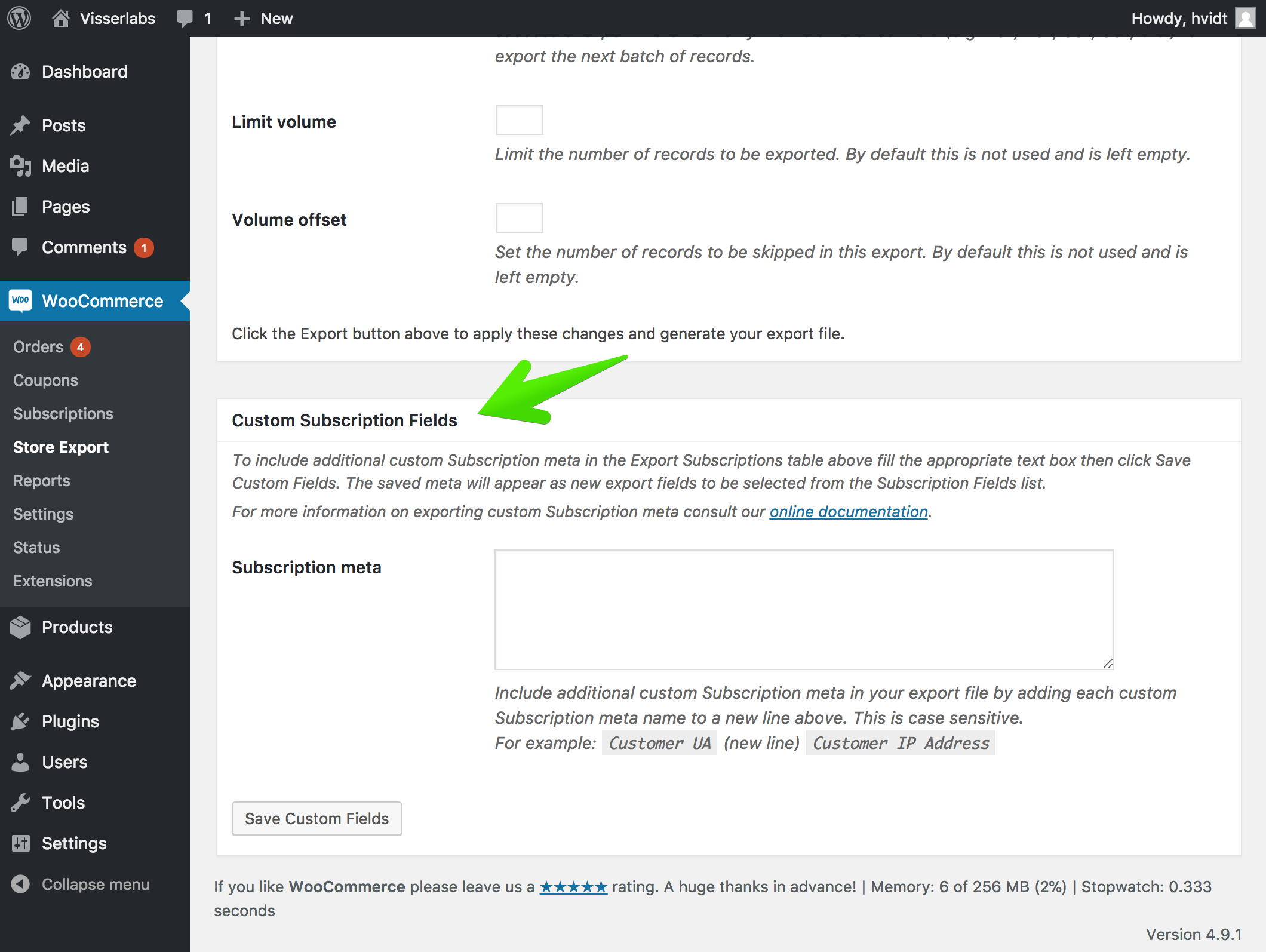
We are even able to export any custom subscription fields used on the WooCommerce store. Add the custom meta fields as described on the page.
Data Filtering
We are able to further customize our WooCommerce Subscriptions export using filters.
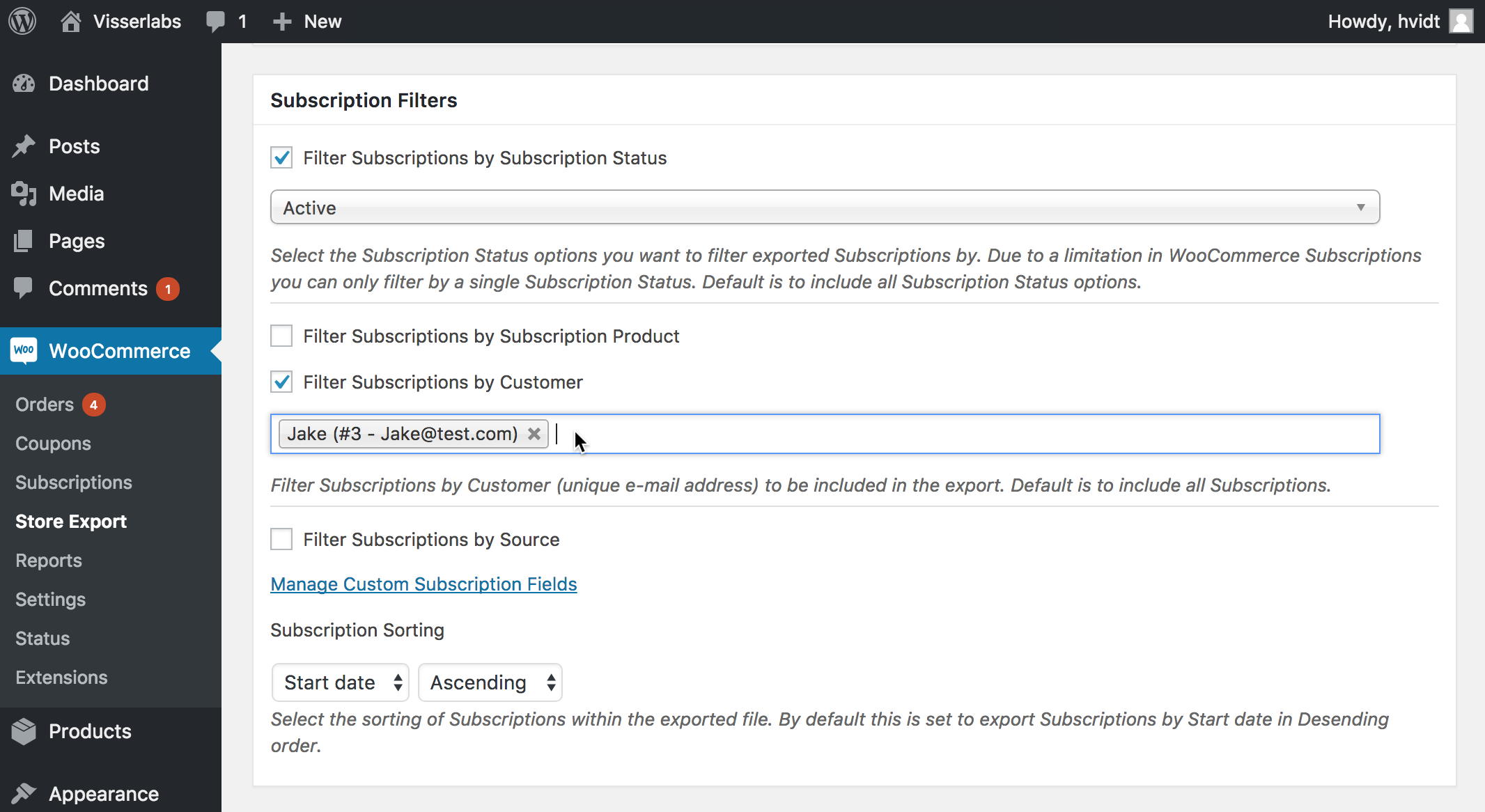
The Subscriptions filter settings allow us to select the type of data to export. You may only require an export of all active/cancelled subscriptions, specific subscription products, or certain customers only. Mix and match the filters to suit your needs.
I want to export all the data from my WooCommerce demo store, so I’ll leave the options blank.
Choose your export file type
In the Export Options menu let’s choose the file type we need. CSV (comma separated values) is the most common file type for exporting and importing WooCommerce data into other applications. We can also export directly as an Excel file to use with Microsoft Office.
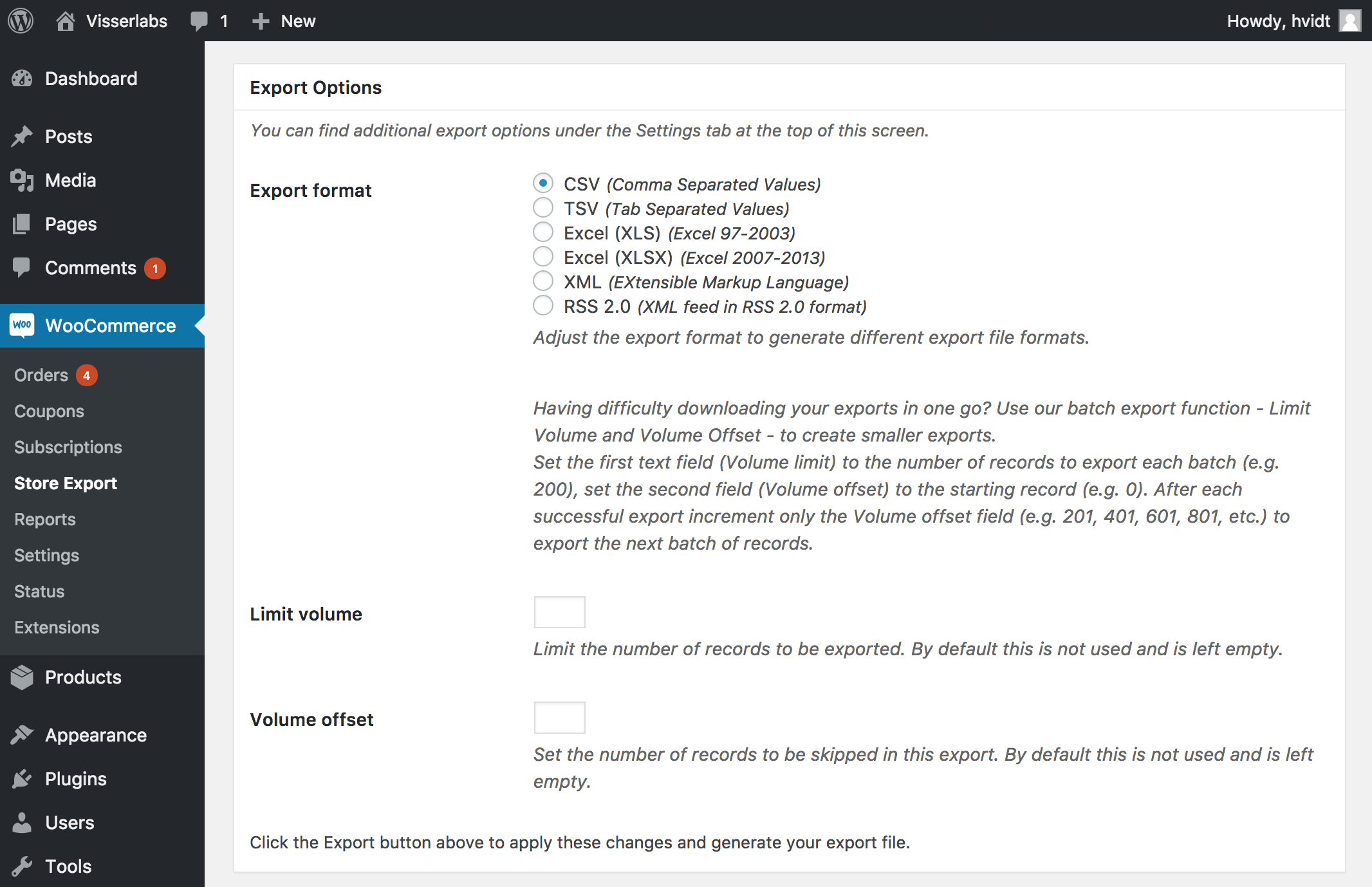
Batch exporting for large WooCommerce stores
The best practice for dealing with large data sets is to split up the export. As an example, let’s say we have 10,000 records. We’d split up the export into 2 batches to ease the server usage.
The first batch we want to limit to 5,000 records. When that’s finished, we want to set volume offset to 5,000. This means that the export will skip the first 5,000 records, which we previously exported.
Use with Google Sheets
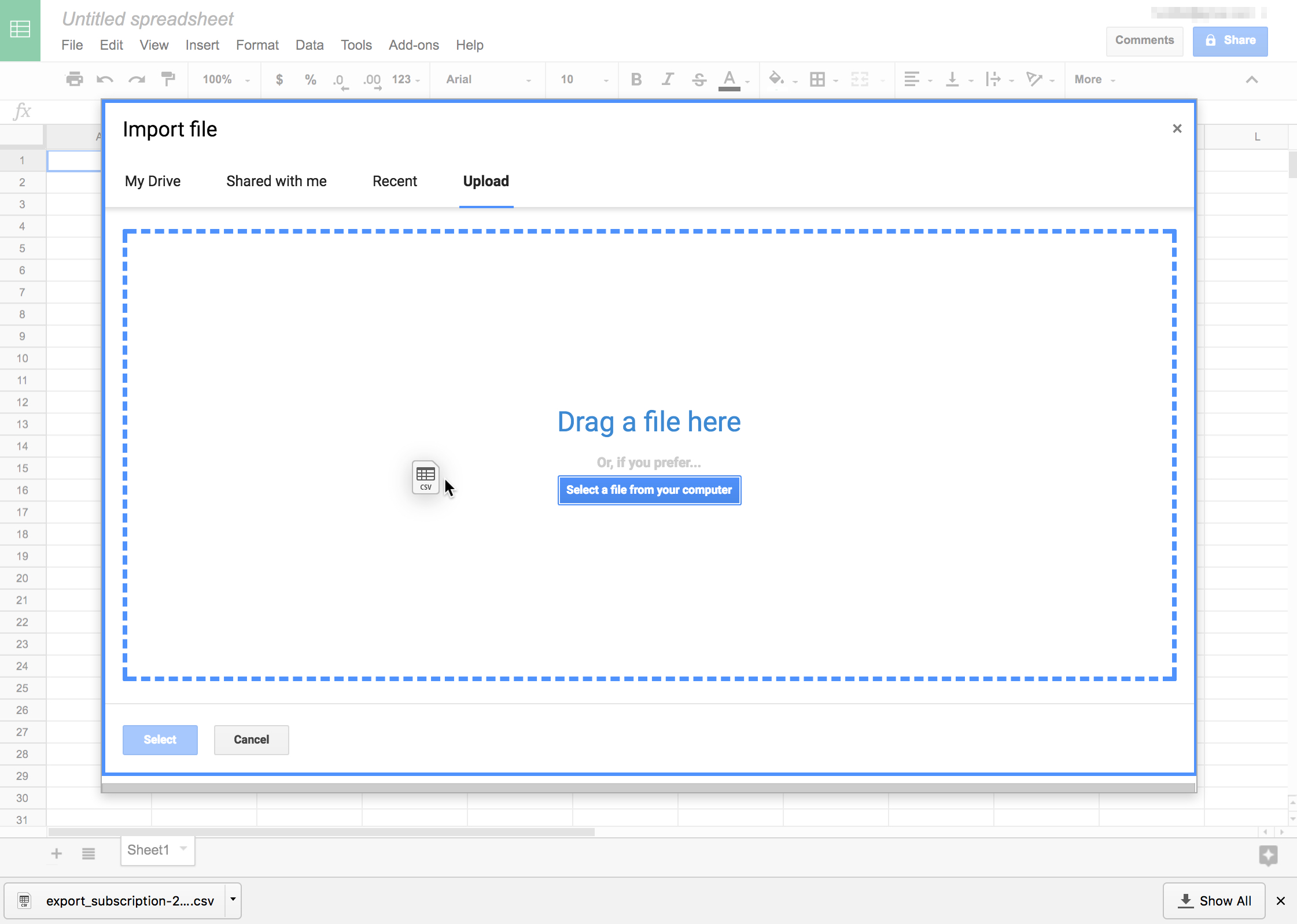
CSV files are perfect for importing into Google Sheets and Microsoft Office. Simply drag and drop your export file into the upload section of your choosen app and you are done!
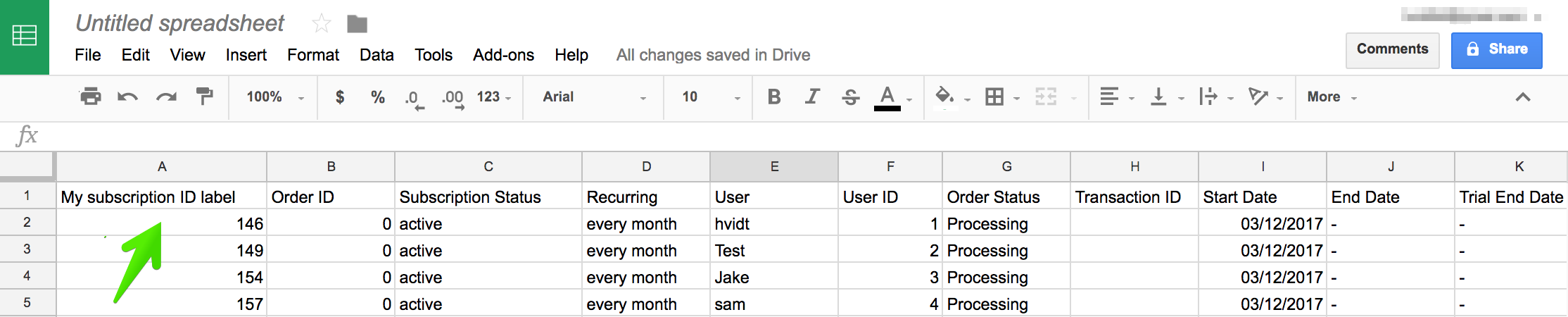
As you can see our custom label for ‘subscriptions_id’ has been inlcuded in our exported CSV file.
That’s it!
We have successfully customized and imported our WooCommerce Subscription data into Google Sheets. We can now use the data for editing, bookkeeping, or even importing into another platform. Migrating WooCommerce data into apps like Shopify or Easy Digital Downloads can be fast and simple by using Store Exporter Deluxe.
Get WooCommerce Store Exporter Deluxe here. Happy exporting!