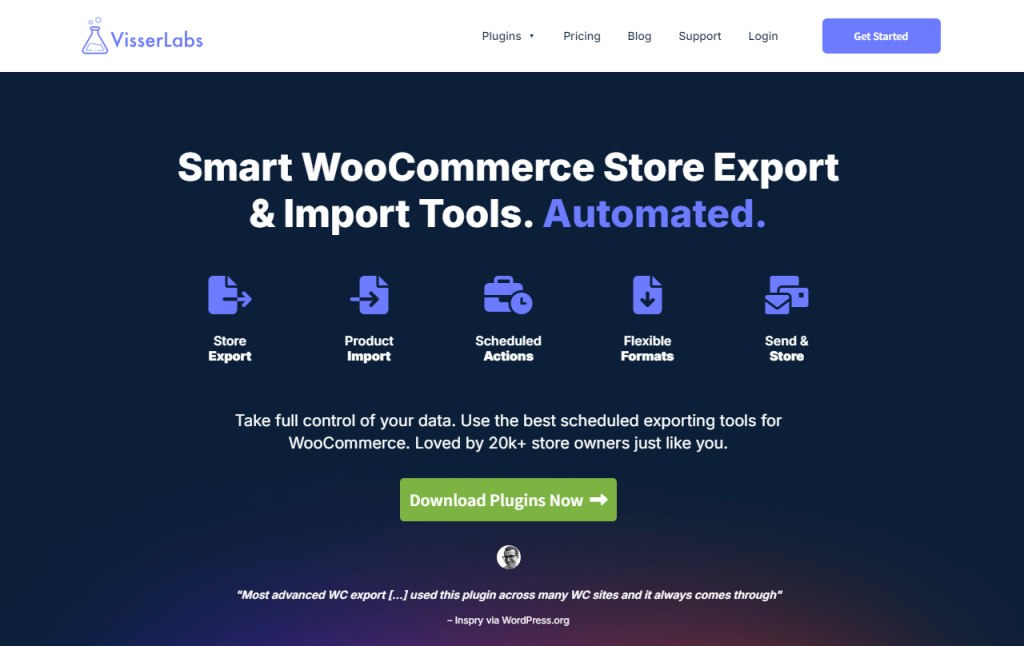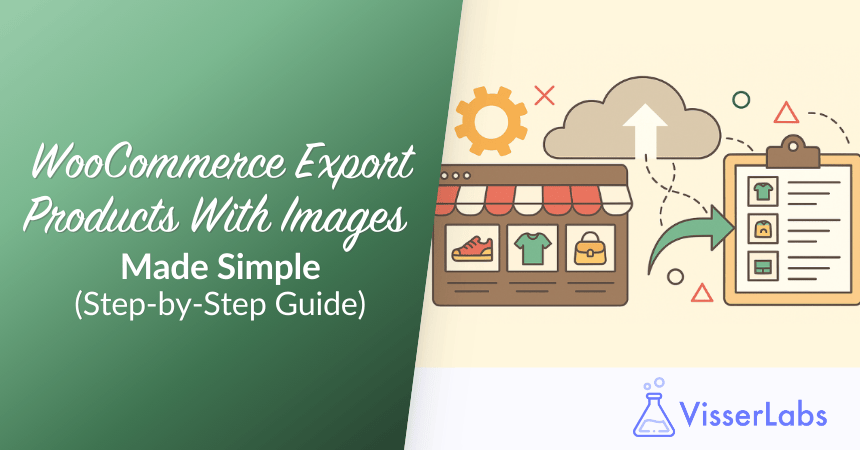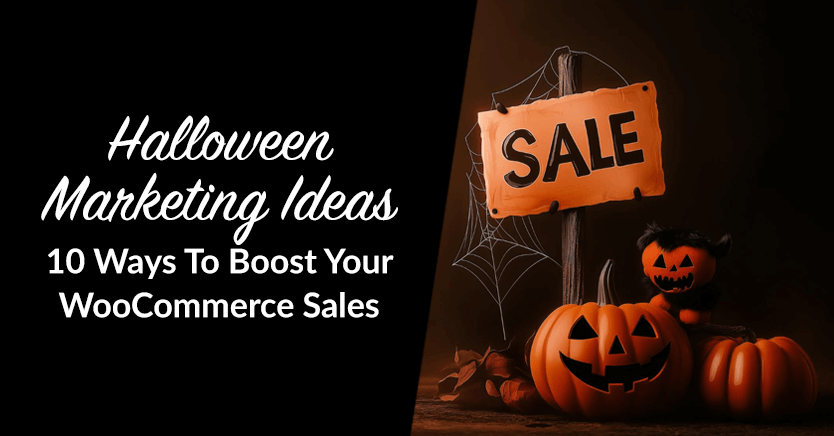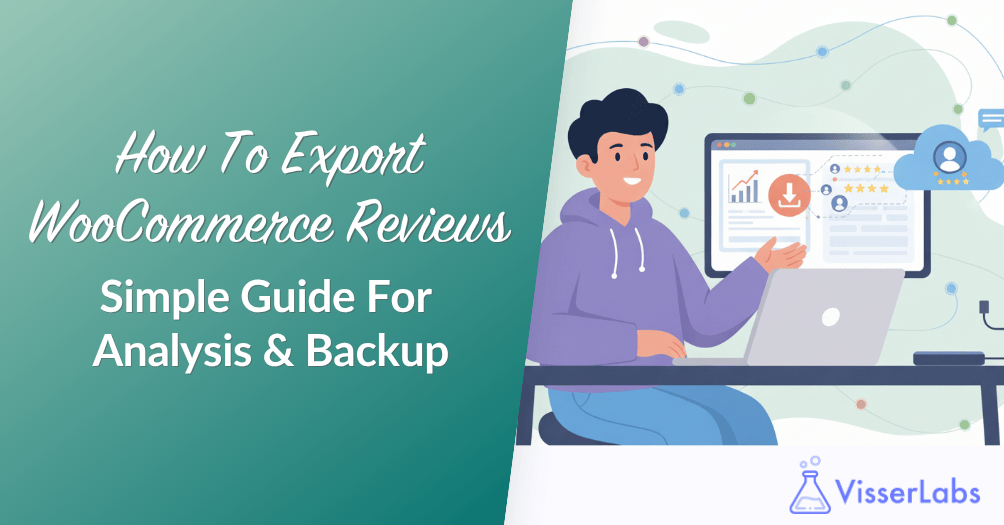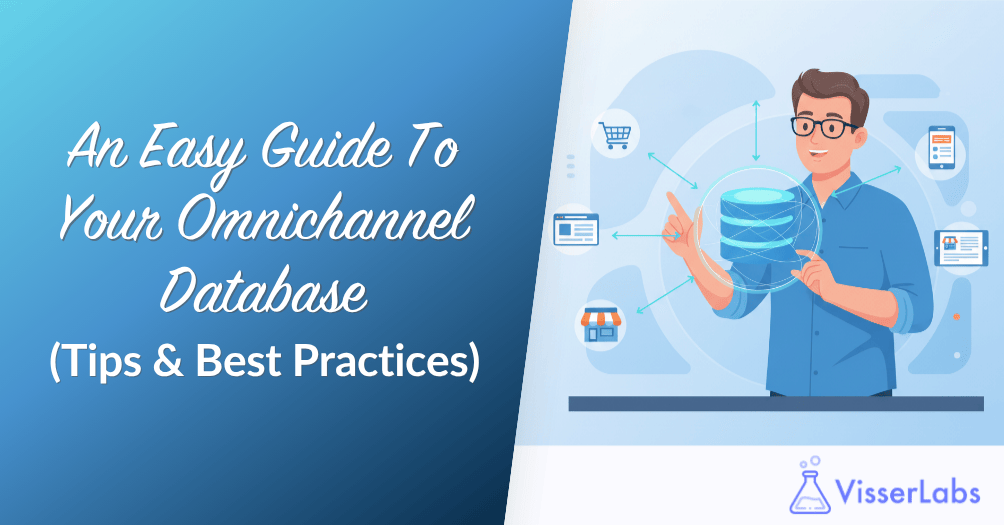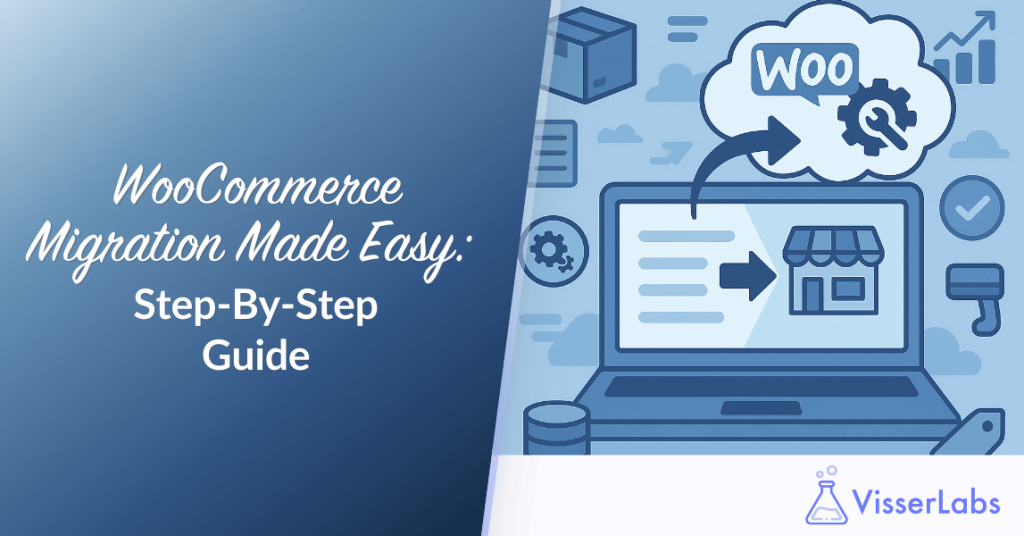
Migrating your store can seem like a big task, especially when you’re working with a platform as central as WooCommerce. A proper WooCommerce migration ensures your product data, customer data, and order history remain intact without breaking the functionality of your online store.
This guide outlines each step to help you move your WooCommerce store safely and confidently. Whether you’re migrating from a Shopify store, moving to a new host, or rebuilding your current setup, careful planning will reduce errors and avoid data loss.
So, let’s get started!
Preparing For Migration
WooCommerce migration refers to the process of moving store data from one website environment to another. This data includes products, orders, customers, and store settings. This could involve switching hosts, moving from a development to a live site, or restructuring an existing store.
- Start with a full backup of your WordPress site, including your database, media files, plugin data, and WooCommerce-specific settings.
- Put your source store in maintenance mode to prevent customers from placing orders during the process. Tools like WP Maintenance Mode or SeedProd can help with this.
- Check your themes, custom code, and plugins for compatibility with your target store’s PHP and MySQL versions to maintain performance.
- Take note of permalink structures, user roles, shipping methods, and tax settings in your source store, as these need to be replicated.
Taking these preparatory steps will help prevent avoidable errors and ensure nothing important gets missed during the migration.
Once you’re confident the current store is backed up and reviewed, it’s time to decide how you want to carry out the WooCommerce migration itself.
Choosing The Right WooCommerce Migration Method
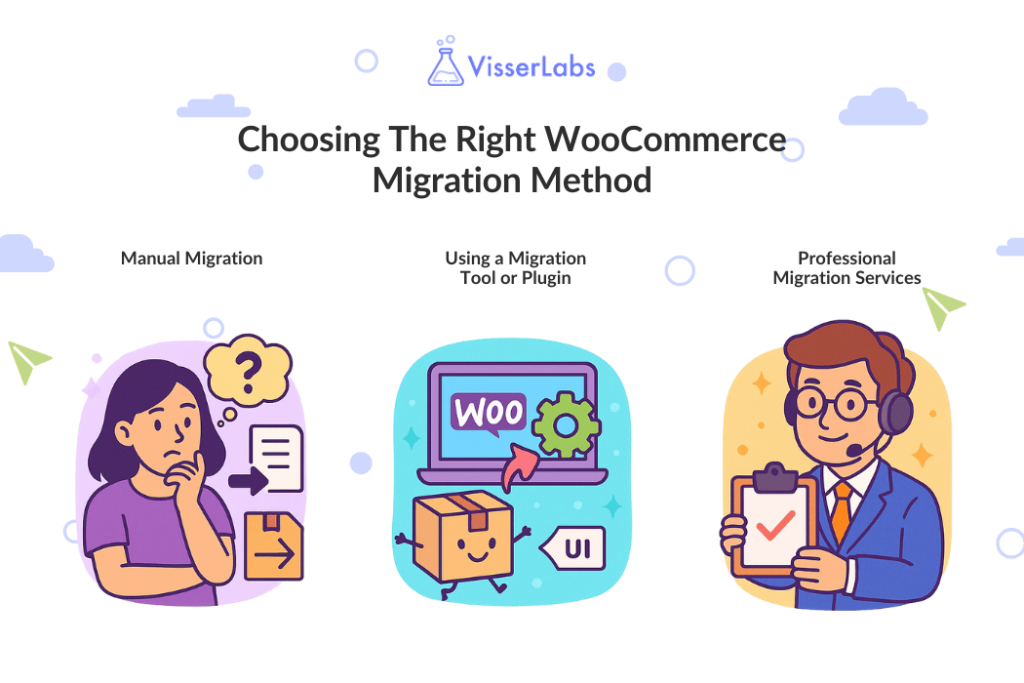
Manual Migration
You can manually migrate data using WooCommerce’s built-in import/export tools. This method works for small to medium-sized stores but requires attention to detail.
You’ll need to export product data, customer data, and order data one dataset at a time. Manual migration also requires that you migrate images separately and may not preserve order IDs.
Using a Migration Tool or Plugin
A WooCommerce migration plugin helps automate complex steps. Look for plugins that support import export features, allow field mapping, and preserve metadata like custom fields.
Visser Labs’ import export suite is a great support tool during data migration. While not a migration service itself, it helps export structured data like product variations, attributes, and customer records.
Professional Migration Services
Large online stores or complex custom WooCommerce setups may benefit from hiring professional migration services. They can help migrate customers, migrate categories, import Shopify to WooCommerce, and handle edge cases like subscription data.
For store owners moving from hosted platforms like a Shopify store, dedicated Shopify migration tools may also be worth considering.
Step-By-Step WooCommerce Migration Process
Step 1: Export store data

Start by exporting your store data from the source store. Export product data (including SKUs, categories, variations), customer data (with billing and shipping details), and order data (order history and statuses).
WooCommerce’s built-in export tool can handle some of this, but Visser Labs’ export plugin gives you more control over fields, file structure, and export formats. It’s especially useful for stores with a lot of custom WooCommerce data.
Step 2: Set up the new WooCommerce store
Install a fresh copy of WordPress on your target store environment. Then install WooCommerce and configure the basic settings: payment gateways, tax rates, and shipping zones.
Match the permalink settings, currency options, user roles, and installed plugins from the source store. This helps ensure a smooth transition once the data is imported.
Step 3: Import store data
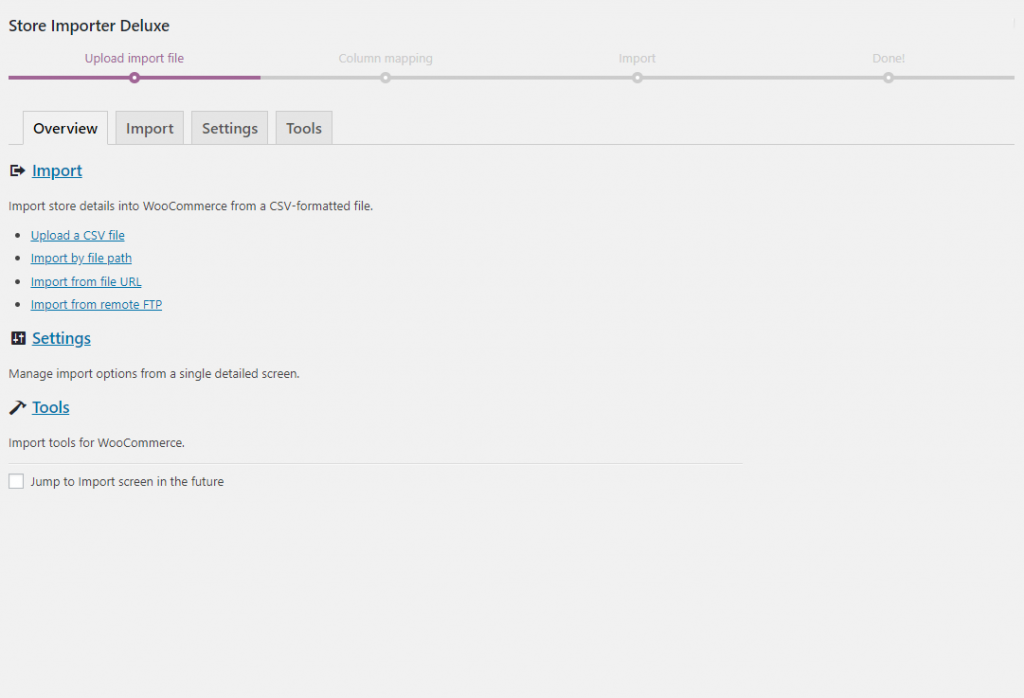
Use an import export plugin that supports structured CSV imports. Visser Labs’ import export suite lets you map fields accurately, making it easier to align data from one site to another.
Import products first, then customers and orders. This sequence prevents reference errors in orders and helps maintain relational data integrity.
Test each import batch by checking sample records on the frontend and backend. If something looks off, pause and verify the data mapping before continuing.
Step 4: Transfer media files
Your store’s images and downloadable files live in the /wp-content/uploads/ directory. Use FTP or your web host’s file manager to migrate images from products and other media.
After transferring, regenerate thumbnails using a plugin like Regenerate Thumbnails to fix broken image references. Then check the frontend to confirm that galleries and featured images display correctly.
Step 5: Test the migrated store
Start by verifying your WooCommerce store’s catalog. Check product prices, attributes, and inventory levels. Confirm that customer profiles, order history, and email addresses appear as expected.
Then place test orders to confirm payment gateways, checkout flow, and automated emails. Look for issues with shipping rates, tax calculations, and coupon functionality.
Have at least one other team member review the store to catch any visual or functional problems.
Post-Migration Tasks
If URLs have changed, set up 301 redirects from your old site to the new one. This preserves your SEO rankings and helps returning customers find your content.
Update DNS settings to point your domain to the new hosting environment. This step may take up to 48 hours to propagate globally.
Install or reissue your SSL certificate for secure checkout and data security. Monitor error logs, performance reports, and analytics for at least a week post-launch.
Re-enable maintenance mode only after you’ve confirmed the site is stable and tested.
Common WooCommerce Migration Issues And Fixes
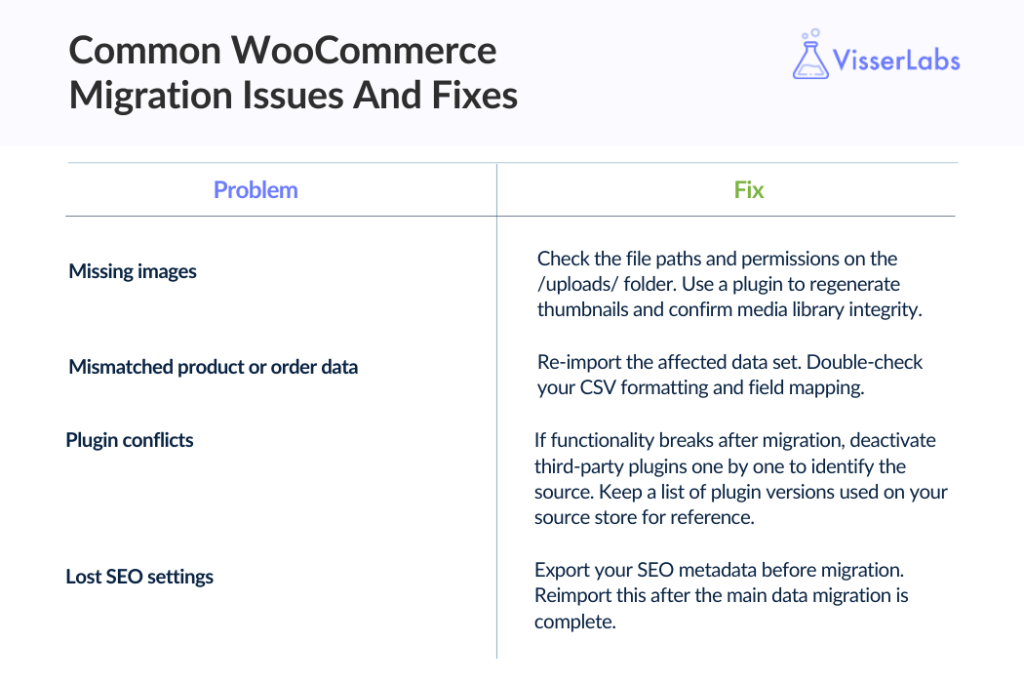
1. Problem: Missing images
Check the file paths and permissions on the /uploads/ folder. Use a plugin to regenerate thumbnails and confirm media library integrity.
2. Problem: Mismatched product or order data
Re-import the affected dataset. Double-check your CSV formatting and field mapping. Tools like the import export suite allow selective re-imports.
3. Problem: Plugin conflicts
If functionality breaks after migration, deactivate third-party plugins one by one to identify the source. Keep a list of plugin versions used on your source store for reference.
4. Problem: Lost SEO settings
If you’re using an SEO plugin like Yoast, export your SEO metadata before migration. Reimport this after the main data migration is complete.
How Visser Labs Can Help During Migration
Visser Labs can play an important part in the WooCommerce data migration process. Their export plugin allows you to extract product data, order data, and customer data from one site with a high degree of control.
Here’s how their key tools can support you:
- Store Exporter Deluxe:
- Export a wide range of WooCommerce data including custom fields, variations, and subscription data.
- Schedule automated exports.
- Apply filters to export only what you need.
- Product Importer Deluxe:
- Supports detailed field mapping.
- Handles linked products and cross-sells.
- Allows batch processing to import large product catalogs in stages.
- Import Export Suite:
- Enables complex data transfers, including partial imports and staged testing.
- Helps maintain structure and relationships between data types.
The import export suite supports complex field mapping and custom fields, making it easier to migrate a WooCommerce site to a new environment. It also supports partial imports, which is helpful if you want to test the process first.
Conclusion
WooCommerce migration requires careful planning, but it doesn’t have to be complicated. Whether you’re moving from another platform or between different WooCommerce setups, having a clear process in place helps you avoid downtime and data loss.
Visser Labs supports this journey by offering reliable import export tools for WooCommerce store data. If you’re planning a migration, try the free demo and explore how these tools fit into your workflow.
To make your WooCommerce migration process as smooth as possible, here’s what you need to remember:
- Preparing for Migration
- Choosing the Right Migration Method
- Step-by-Step Migration Process
- Post-Migration Tasks
- Common Migration Issues and Fixes
- How Visser Labs Can Help During Migration
By keeping these sections in mind, you’ll be well-equipped to manage your store migration confidently. If you have questions or need guidance, don’t hesitate to get in touch—we’re here to help you make it work.
Frequently Asked Questions
What should I do if I need to migrate customers only?
Use the export plugin to export just the customer data. Then import it using the import export suite with the correct CSV format.
What if I need to migrate a WordPress site with thousands of products?
Break your product data into multiple smaller CSV files. Use batch imports and monitor each one. Increase PHP limits if your server times out.
Can I preserve order IDs during migration?
Not all plugins support preserving original order IDs. Visser Labs tools export the original IDs, but the ability to preserve them depends on how the new site handles imports.