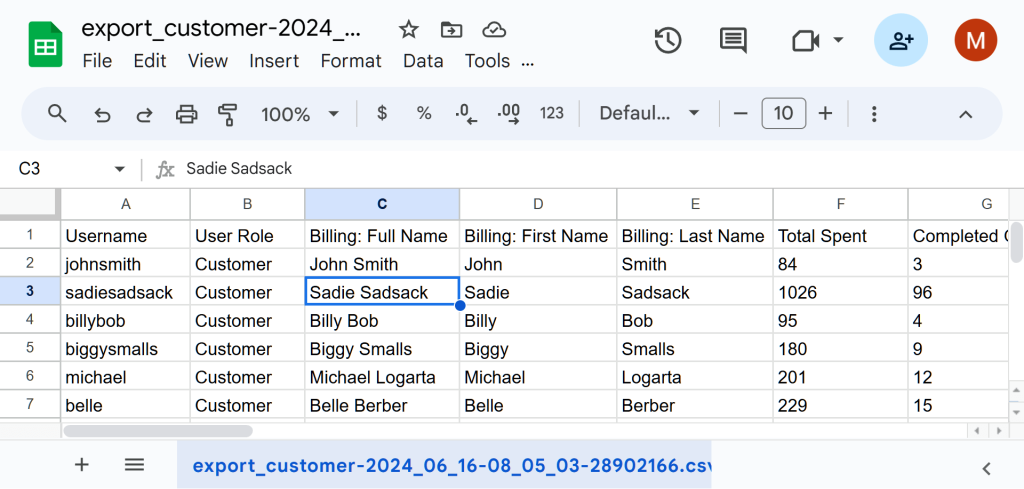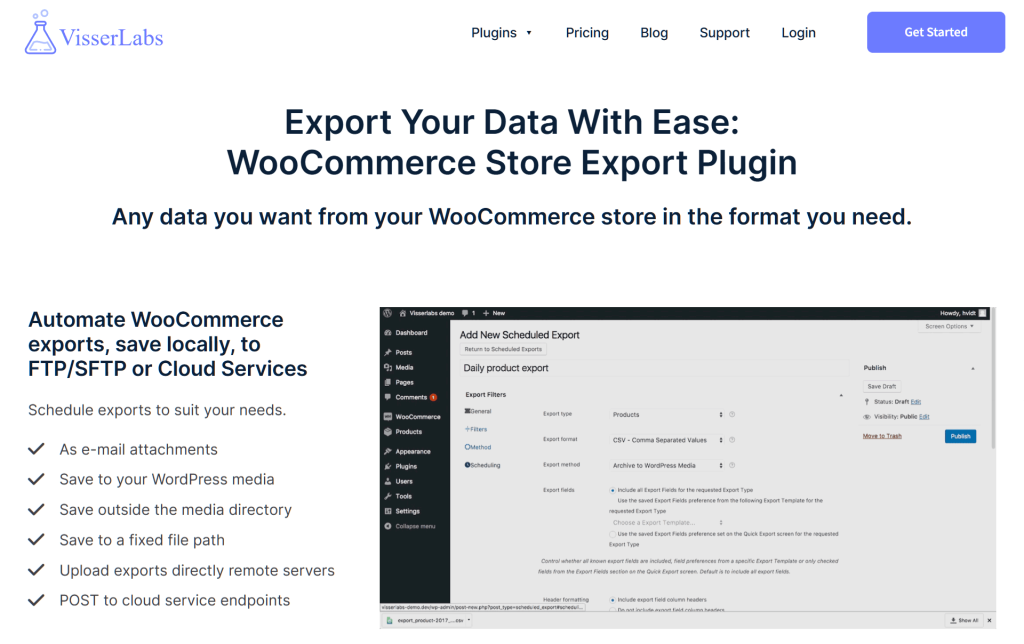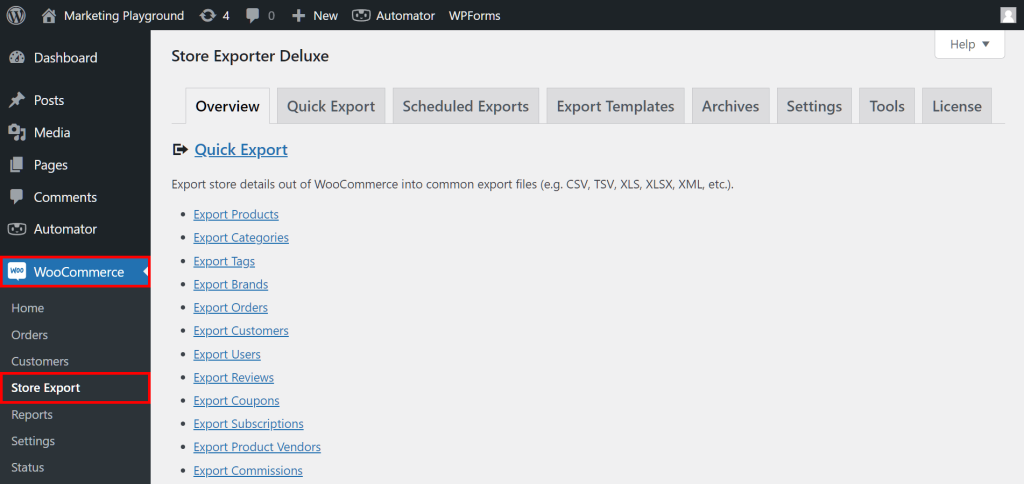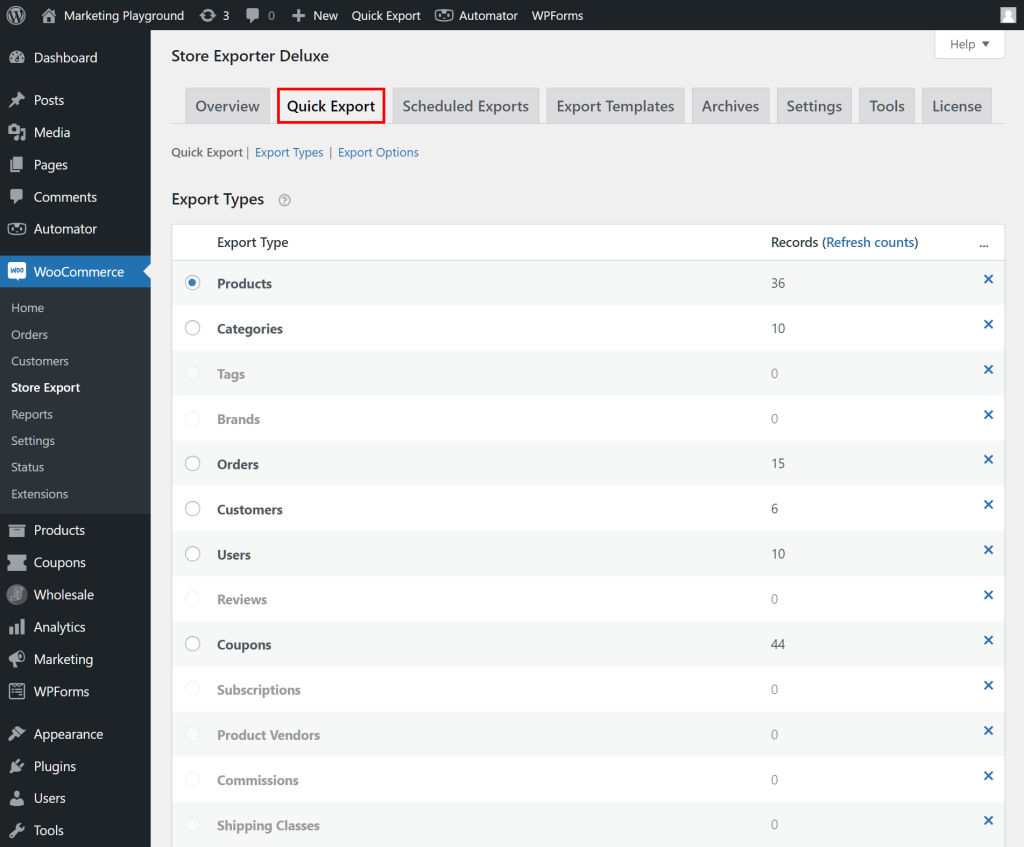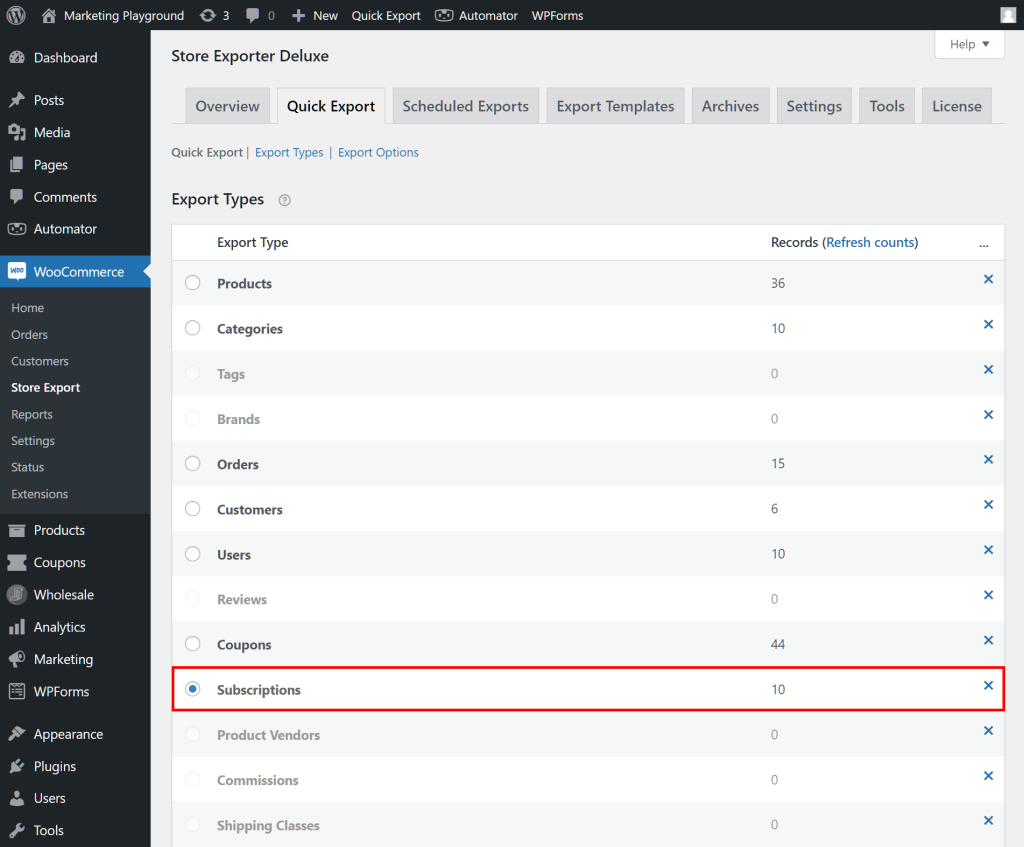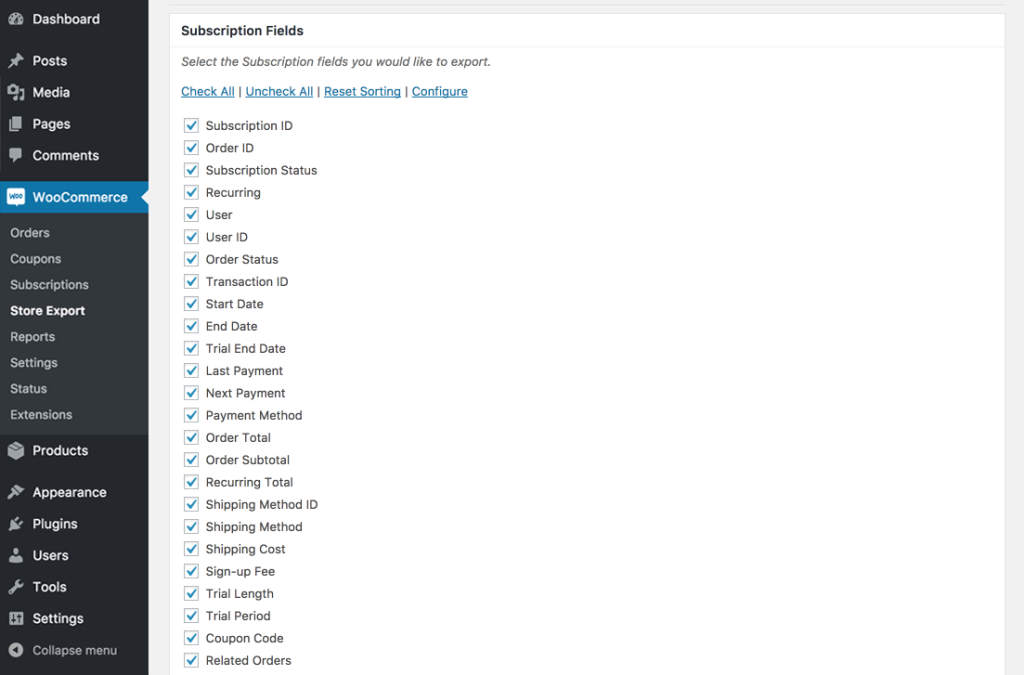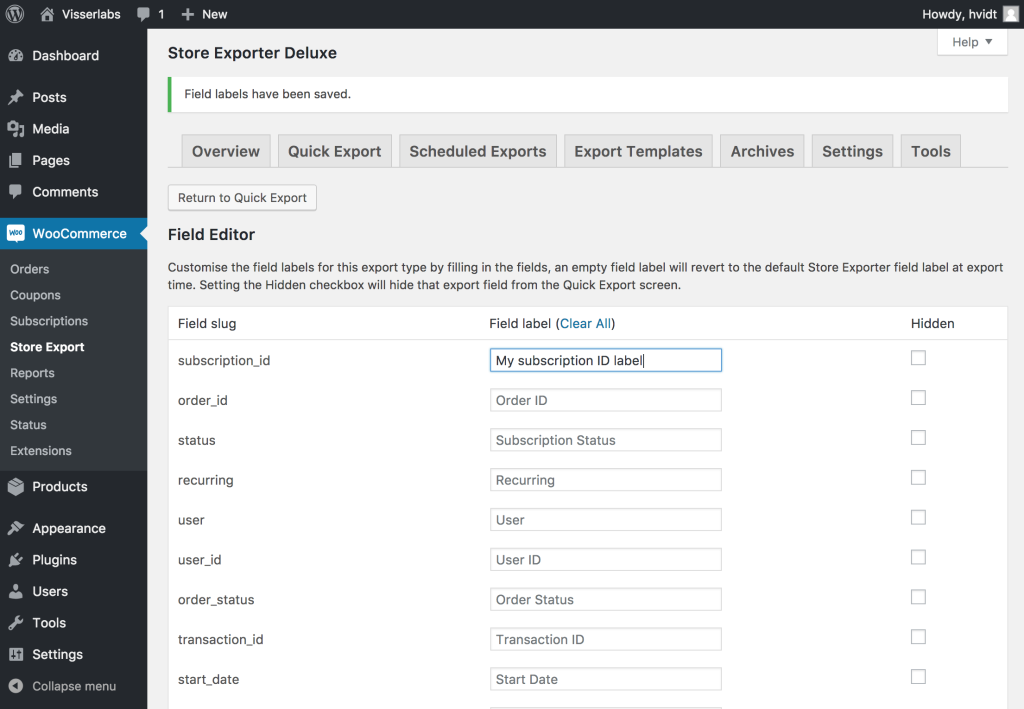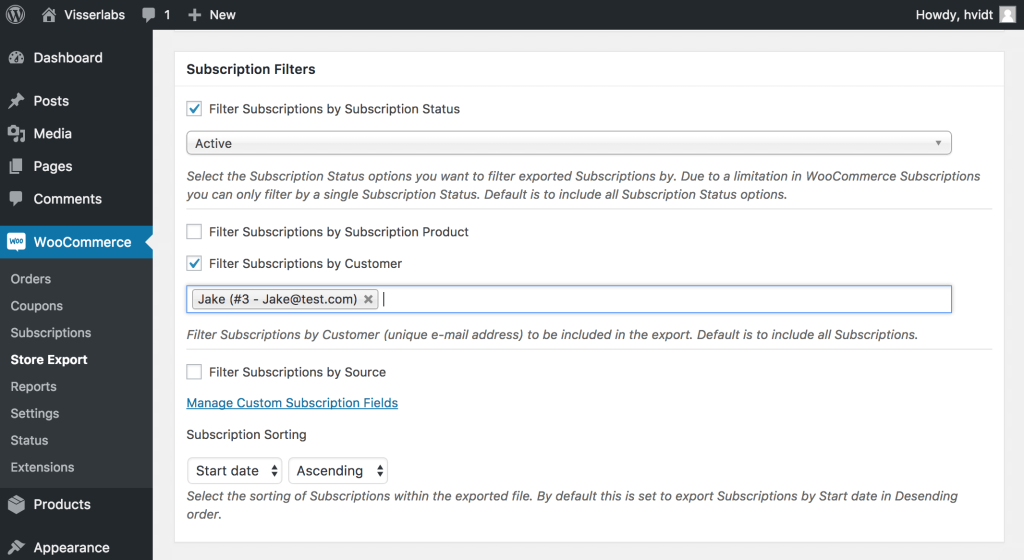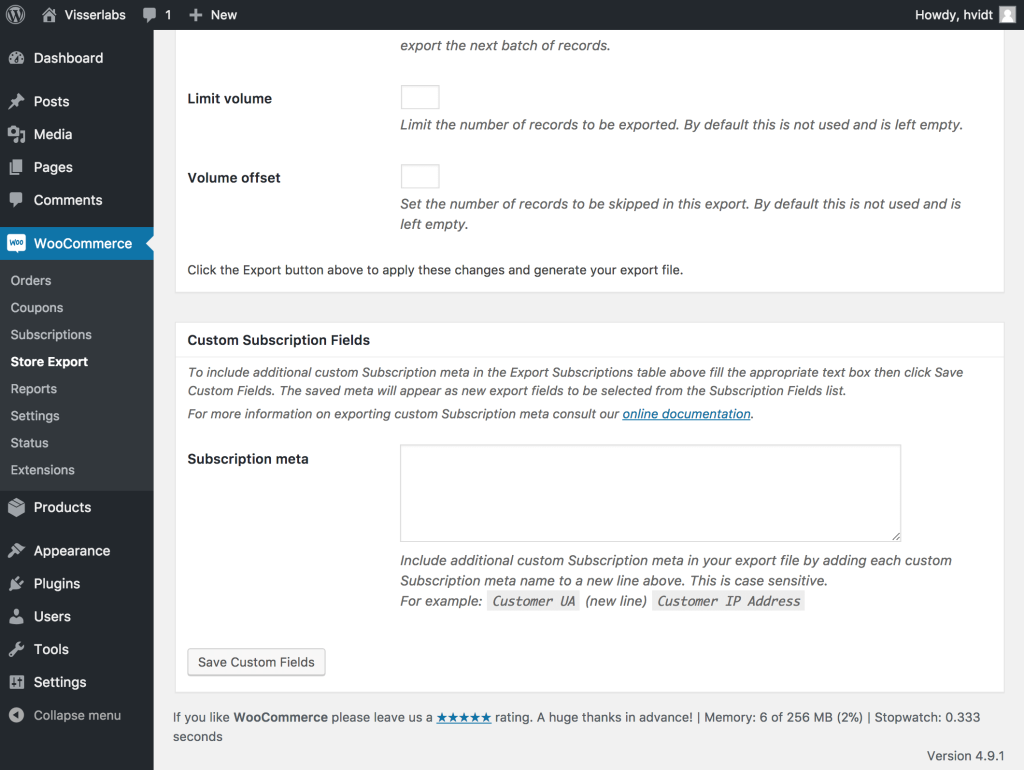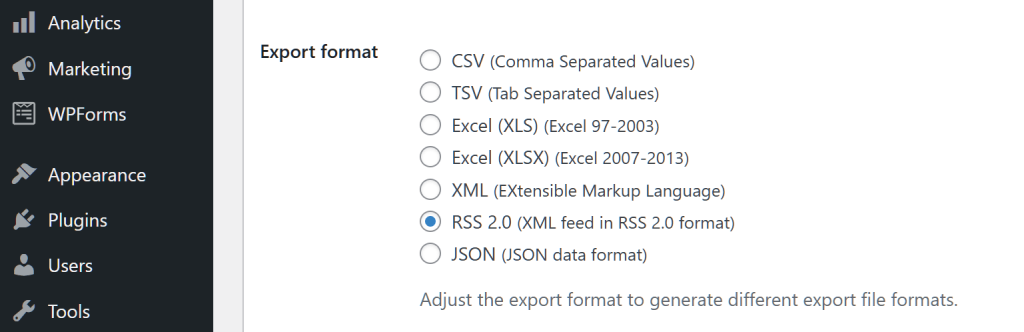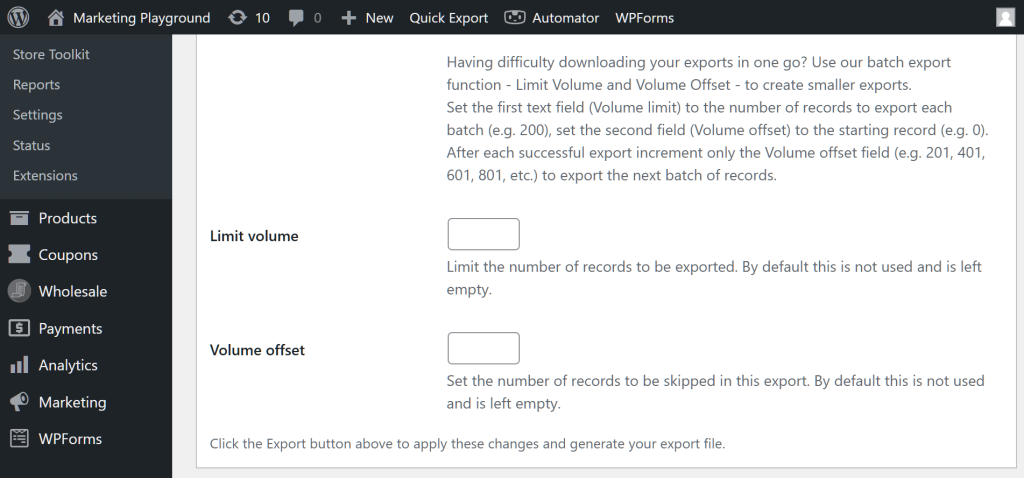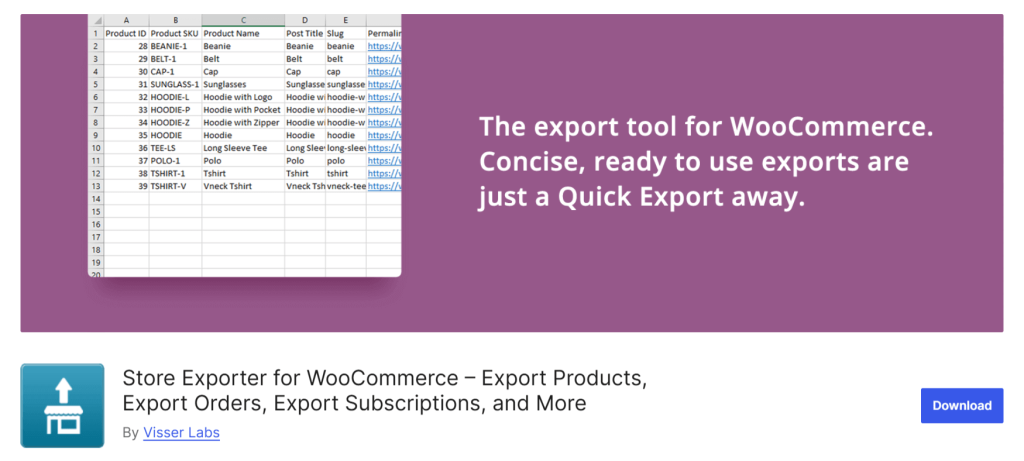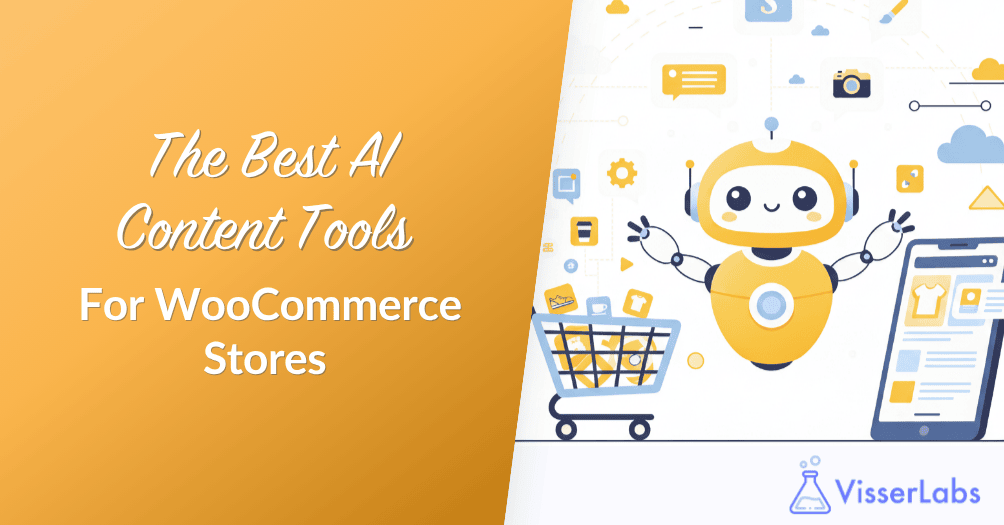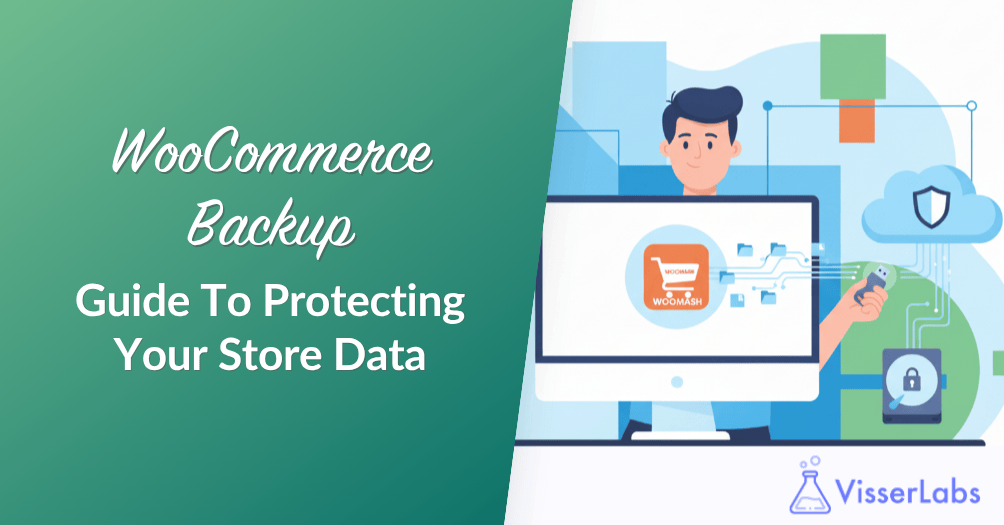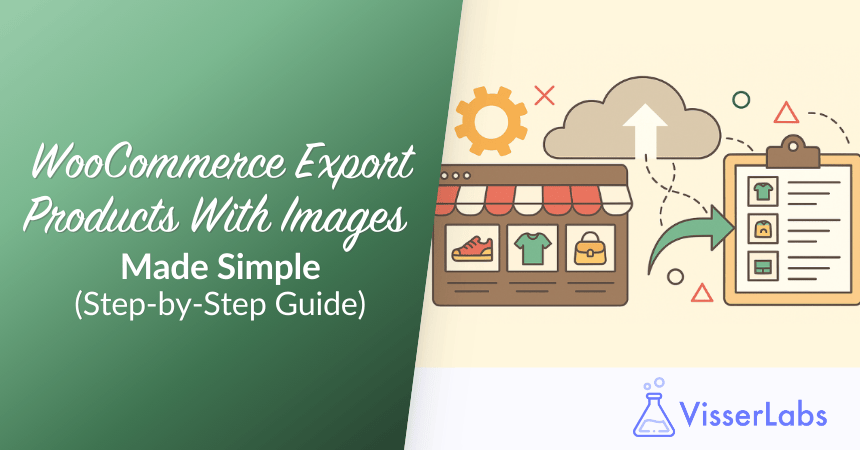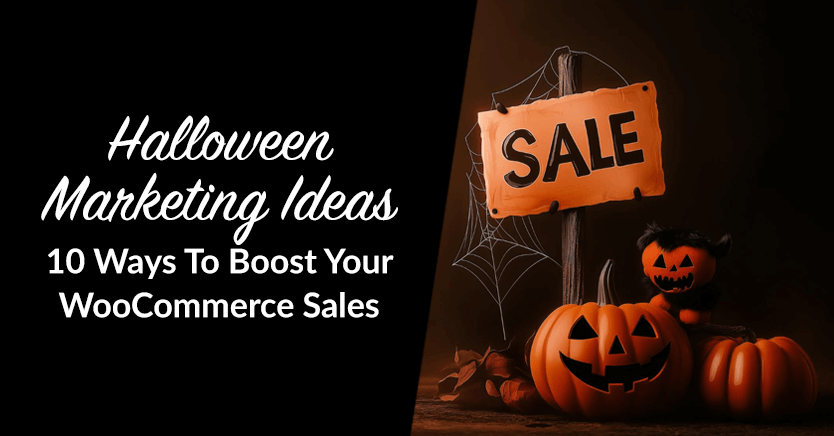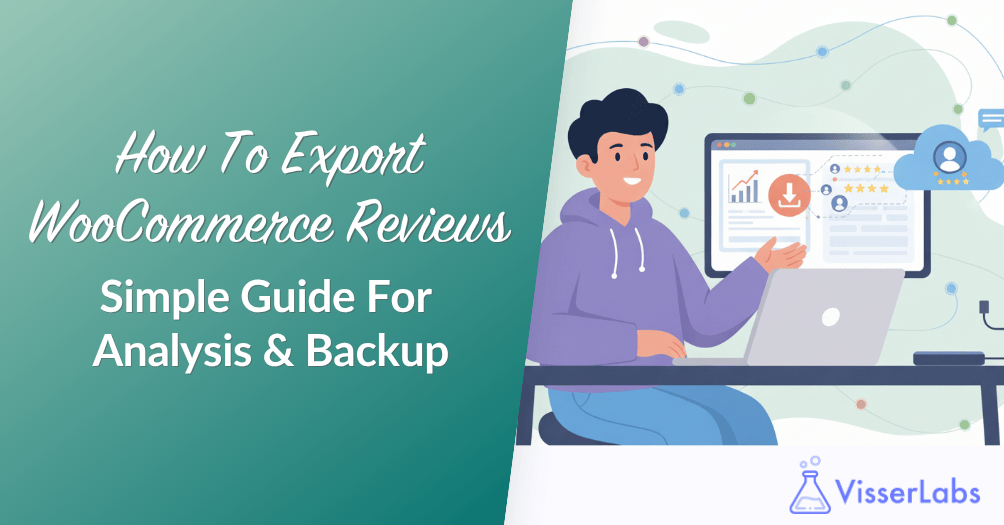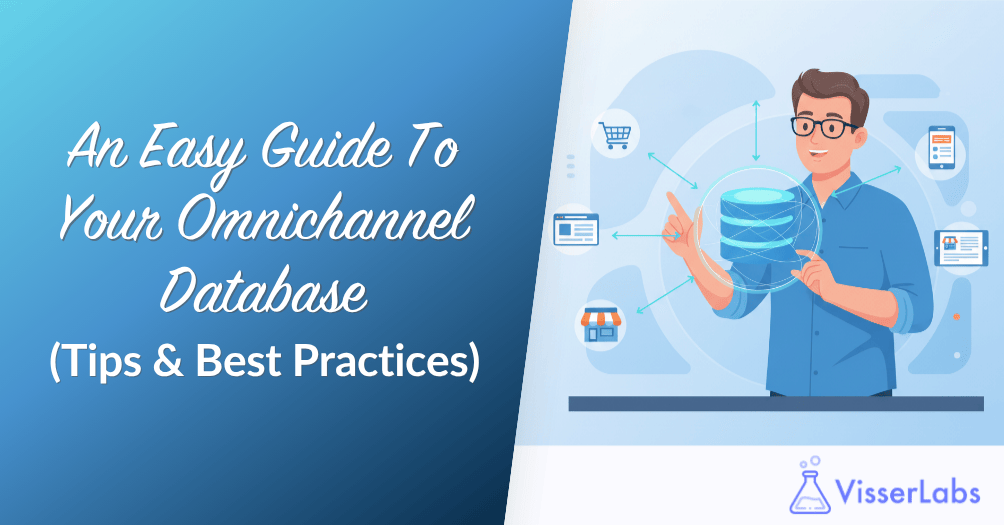If you’re running a subscription-based e-commerce business, it’s in your best interest to regularly export WooCommerce subscriptions. This practice helps you create backups of important data, protect against data loss, streamline reporting and migration, and more.
Exporting WooCommerce subscriptions might seem challenging, but it doesn’t have to be. In this easy guide, we’ll show you the most efficient way to export your subscription data, so you can get everything you need without the hassle. Whether you’re backing up information or switching to a new platform, this step-by-step approach will make the process simple and straightforward.
So, let’s dive in!
- I. What Is The WooCommerce Export Subscriptions Process?
- II. Why Should You Export WooCommerce Subscriptions?
- III. How Do You Export Subscriptions From WooCommerce?
- IV. Frequently Asked Questions
- Conclusion
I. What Is The WooCommerce Export Subscriptions Process?
Before learning how to export WooCommerce subscriptions, we must first understand what the export of WooCommerce subscriptions means.
Basically, when you export WooCommerce subscriptions, you’re creating a file that contains all the key details of your customers’ subscriptions.
1. What details do subscription export files contain?
Subscription export files can contain all sorts of important information about your customers’ subscriptions, including:
- Customer Names: Names of the people with subscriptions.
- Subscription IDs: Unique numbers for each subscription.
- Payment details: Information about how customers pay, like credit card types.
- Subscription statuses: Whether subscriptions are active, expired, or canceled.
- Start dates: When each subscription began.
- End dates: When each subscription is set to end or renew.
- Billing amounts: How much is charged for each subscription period.
- Order numbers: Numbers associated with each order.
- Shipping information: Addresses and shipping details, if needed.
- Renewal dates: Dates when subscriptions will renew.
This file presents this data in a structured format, making it easy to review, analyze, and manage. The exact appearance of this presentation depends on your chosen file format.
2. What formats are available for subscription export files?
You can export your customers’ subscriptions into file formats such as:
i. CSV (Comma-Separated Values)
CSV is a versatile format that works with spreadsheet applications like Microsoft Excel or Google Sheets.
ii. XML (eXtensible Markup Language)
XML is a structured format ideal for transferring data between different systems.
iii. JSON (JavaScript Object Notation)
JSON is a lightweight format often used for data exchange between web applications and servers.
iv. TSV (Tab Separated Values)
TSV is similar to CSV but uses tabs to separate values, useful for data that includes commas.
v. Excel (XLS)
XLS is a format compatible with Microsoft Excel 1997-2003, making it easy to view and manage data in a spreadsheet.
vi. Excel (XLSX)
XLSX is a format compatible with Microsoft Excel 2007-2013, making it easy to view and manage data in a spreadsheet.
vii. RSS 2.0 (Really Simple Syndication)
RSS 2.0 is a format used for sharing and syndicating web content, often delivering updates from blogs or news websites.
3. How do you export customer subscriptions?
You can export customer subscriptions by using an advanced export tool such as WooCommerce Store Exporter. We’ll explain the process in detail below.
II. Why Should You Export WooCommerce Subscriptions?
Exporting WooCommerce subscriptions is important for several reasons:
1. Create backups
Exporting your subscription data ensures you have a copy in case of unexpected issues, such as system failures or data corruption. Having a backup protects you from losing valuable customer information and subscription history.
2. Analyze trends
By exporting your subscription data, you can examine patterns and trends, such as peak subscription periods or common customer behaviors. This analysis helps you make informed decisions about marketing strategies, inventory management, and customer engagement.
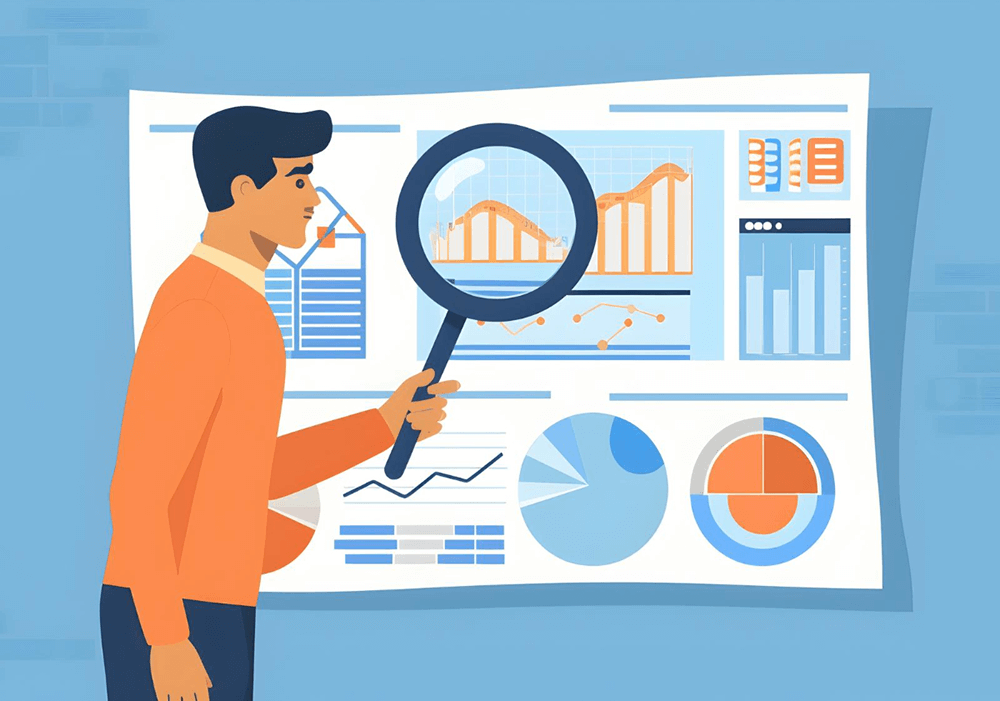
3. Smooth transitions
If you decide to switch to a new platform or tool, exporting your subscription data allows for a seamless transition. You can transfer your data without losing important details, ensuring continuity and reducing downtime during the migration process.
4. Organize data
Exporting your data helps keep it well-organized and easily accessible. This is crucial for generating reports, conducting financial audits, and managing your subscriptions efficiently. Well-organized data simplifies tracking and improves overall business operations.
Overall, exporting your subscriptions helps maintain smooth operations, provides valuable insights, and ensures data security.
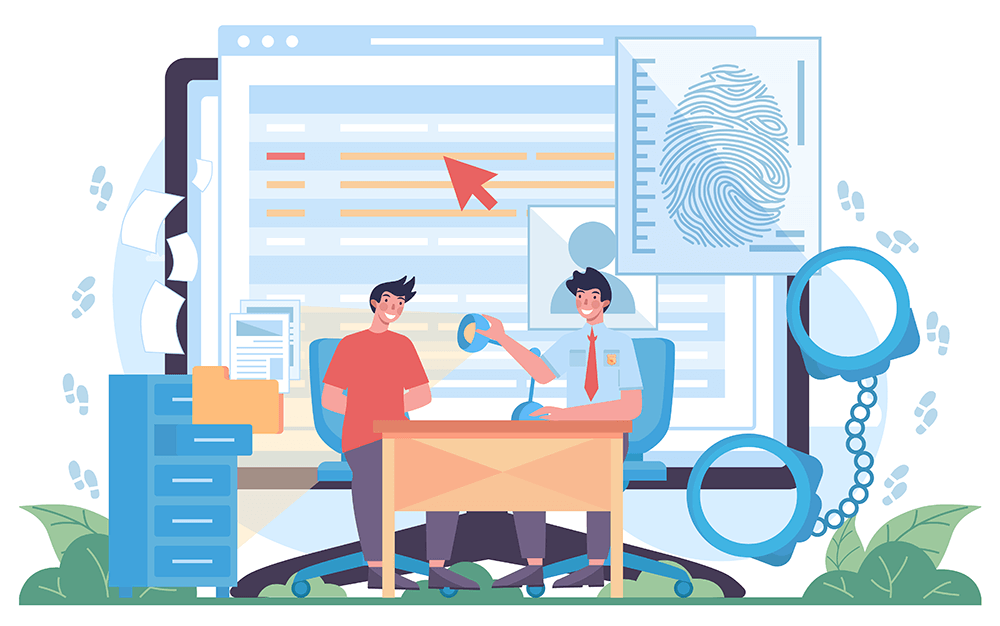
III. How Do You Export Subscriptions From WooCommerce?
You’ve come here to find out how to export WooCommerce subscriptions. It’s important to know which tools can help you with this task.
This is where Visser Labs’ Store Exporter Deluxe comes in.
Store Exporter Deluxe offers a secure, accurate, and efficient way to export your subscription data. With this tool, you can export your WooCommerce store’s data into popular file formats, which can help you manage your data and improve your online store’s performance.
To use Store Exporter Deluxe, you need a WordPress site with WooCommerce. You also need to download, install, and activate the Store Exporter Deluxe plugin.
Once you’ve set up the plugin, go to your WordPress dashboard and click on WooCommerce > Store Export. This will take you to the Store Exporter Deluxe page:
This page features eight main sections, but we’ll focus on one: Quick Export.
To get started, click the Quick Export tab.
The Quick Export section lets you easily transfer large amounts of subscription data. Here’s how to do it:
Step 1: Select the Export Type
First, choose the type of data you want to export by clicking the corresponding option. For subscriptions, click “Subscriptions.”
If you want to start the export process immediately, just click the Quick Export button below the Export Types box. This will immediately export all your subscription data from your WooCommerce store.
But what if you only want to export specific subscription data? Basically, you’ll have to set up additional options to tailor the export to your needs. Let’s continue to the next step.
Step 2: Choose the Subscription Fields to export
Scroll down to the Subscription Fields box. Here, you can tick the checkboxes of specific details to include them in your export.
For example, you can select details such as:
- Subscription ID
- Order ID
- Subscription Status
- User ID
- Start Date
- End Date
- Order Total
- … and more!
In addition, you can drag and drop these fields to reorder them.
If you want to edit certain fields, click the Configure button. This takes you to the Field Editor, where you can rename field labels or even hide unwanted fields by ticking their “Hidden” checkboxes.
When you’re done customizing the subscription fields, click the Return to Quick Export button.
You can stop here and start the export by clicking the Export Subscriptions button, but let’s explore more options.
Step 3: Pick your Subscription Filters
Eager for more export customization options? Then scroll to the Subscription Filters box and take advantage of filters!
Filters help you choose specific data to export. You can filter subscriptions by:
- Subscription Status
- Subscription Product
- Customer
- Source
For example, what if you only want to export all subscriptions by a customer named Jake? Then you tick the “Filter Subscriptions by Customer” checkbox, enter the name “Jake” into the entry field, then choose “Jake” once it appears in said entry field.
What if you want to export active subscriptions only? Simple: tick the “Filter by Subscription Status” checkbox, then choose “Active.”
You can even combine multiple filters together for a fine degree of customization and specification.
Furthermore, you can sort subscriptions in ascending or descending order and use custom sorting if needed.
Step 4: Create Custom Fields (Optional)
If the default subscription fields don’t meet your needs, you can create custom fields. Enter the names of new fields in the Custom Subscription Fields section, one per line. You can also add new subscription attributes. Click Save Custom Fields to add these fields to your export options.
Step 5: Finalize your Export Options
In the Export Options area, you can customize how your data is exported. Choose the file format you prefer, such as CSV, TSV, XLS, XLSX, XML, RSS 2.0, or JSON. This lets you control how the data is saved and shared.
Moreover, you can export your customers’ subscriptions in batches if you have a large number of subscriptions. Use the Limit volume and Volume offset options to manage batch sizes.
Step 6: Run your export!
When you’re ready, click the Export Subscriptions or Quick Export button to start the process. Store Exporter Deluxe will extract your subscription data and save it in your chosen format. The export process may take a few seconds to a few minutes, depending on the amount of data. Once it’s complete, you’ll find the export file on your computer.
IV. Frequently Asked Questions
Let’s answer some commonly asked questions about exporting WooCommerce data!
1. How do you export memberships from WooCommerce?
To export your customers’ subscription data from your WooCommerce store using Visser Labs’ Store Exporter Deluxe, follow these steps in the Quick Export section:
i. Select “Subscriptions” as your Export Type to export your customers’ subscription data.
ii. Scroll to Export Options and select your preferred file format.
iii. Click the Quick Export button to complete the export process.
2. How do you export a list of active subscribers?’
To export a list of active subscribers using Visser Labs’ Store Exporter Deluxe, follow these steps in the Quick Export section:
i. Select “Subscriptions” as your Export Type.
ii. Go to Subscription Filters, check “Filter by Subscription Status,” and then select “Active.”
iii. Scroll to Export Options and choose your preferred file format.
iv. Click the Quick Export button to start the export.
3. How do I download WooCommerce Subscriptions?
To download your WooCommerce subscriptions, you need to export your customers’ subscription data. Use a tool like WooCommerce Store Exporter Deluxe to transfer this data into file formats like XML, CSV, or TSV.
4. What is the best plugin to export WooCommerce subscriptions?
Visser Labs’ Store Exporter Deluxe is one of the top tools for exporting WooCommerce subscriptions. This advanced export suite for WooCommerce allows store owners to quickly, safely, and accurately export subscription data, along with other store information like products and customers. It also features automated scheduled exports and customizable export templates to make the process smoother.
You can try out the free version of WooCommerce Store Exporter to see if it meets your needs!
Conclusion
Exporting WooCommerce subscriptions is a crucial task for any subscription-based e-commerce business. By regularly exporting your subscription data, you can safeguard your information, gain valuable insights, and ensure a smooth transition if you switch platforms.
To recap, leveraging exported subscription data lets you enjoy the following benefits:
Follow the steps outlined in this guide to make the most of your data export process, ensuring your subscription management is as seamless and effective as possible:
- Select the Export Type
- Choose the Subscription Fields to export
- Pick your Subscription Filters
- Create Custom Fields (Optional)
- Finalize your Export Options
- Run your export!
Remember: with tools like Visser Labs’ Store Exporter Deluxe, the export process becomes straightforward and efficient, allowing you to manage WooCommerce subscription products with ease.
Do you have any questions about exporting WooCommerce Subscriptions? Let us know in the comments!