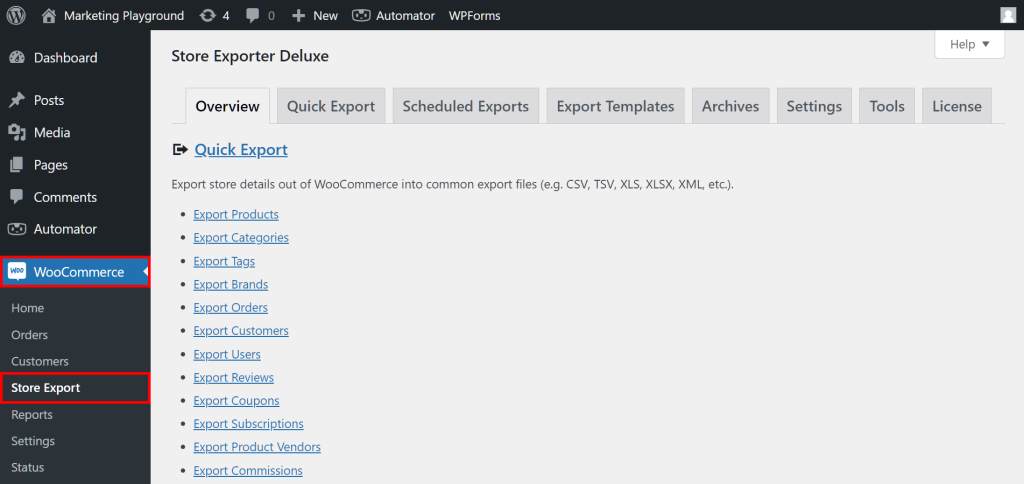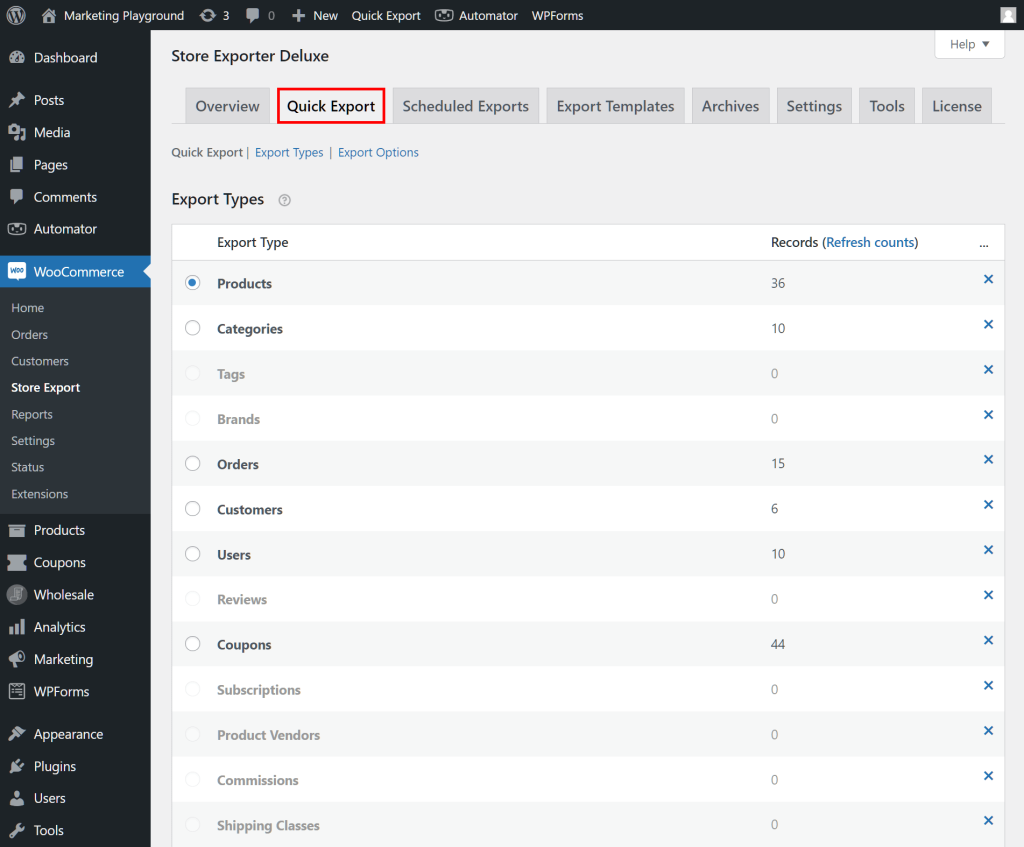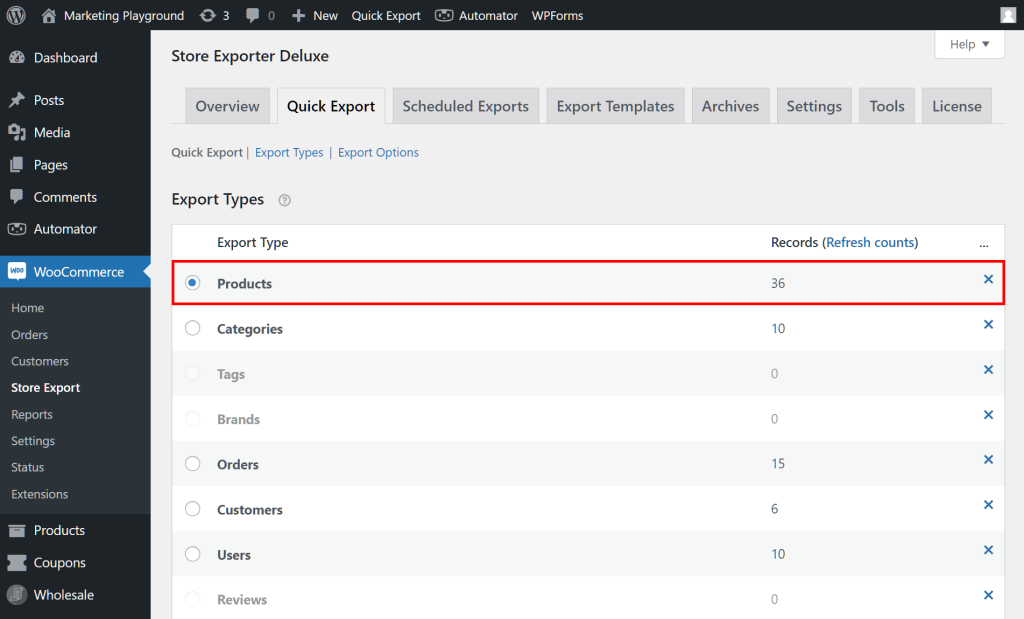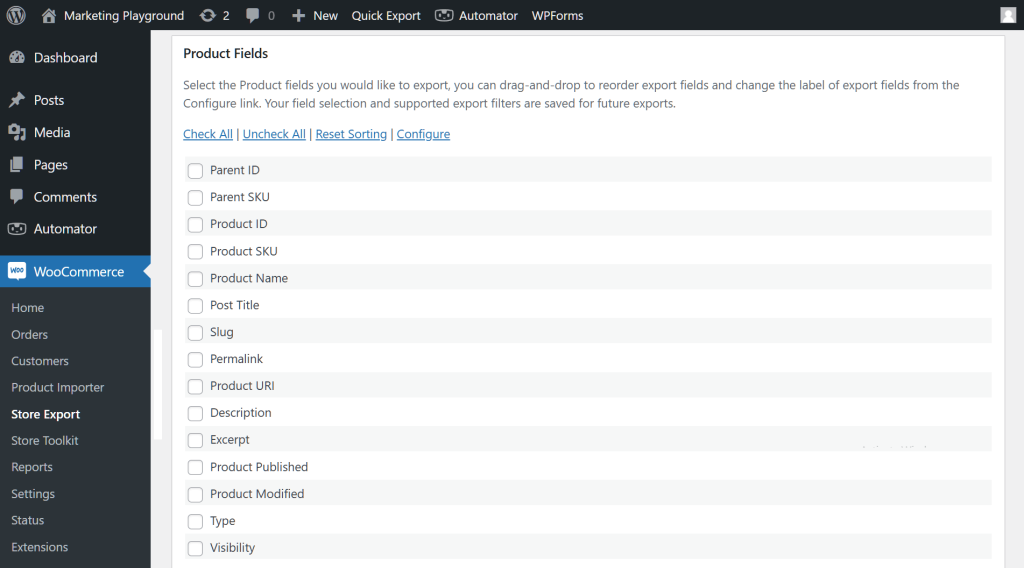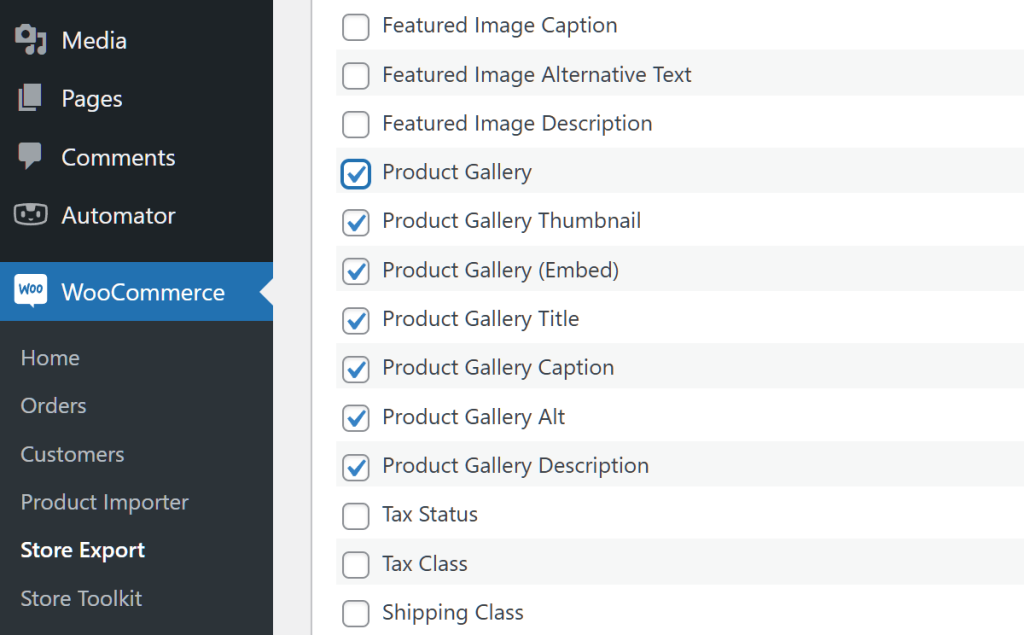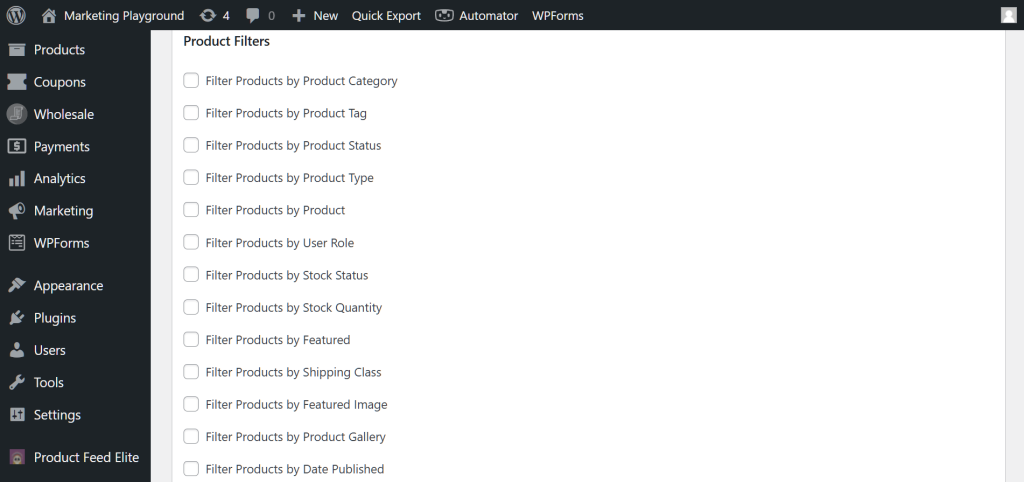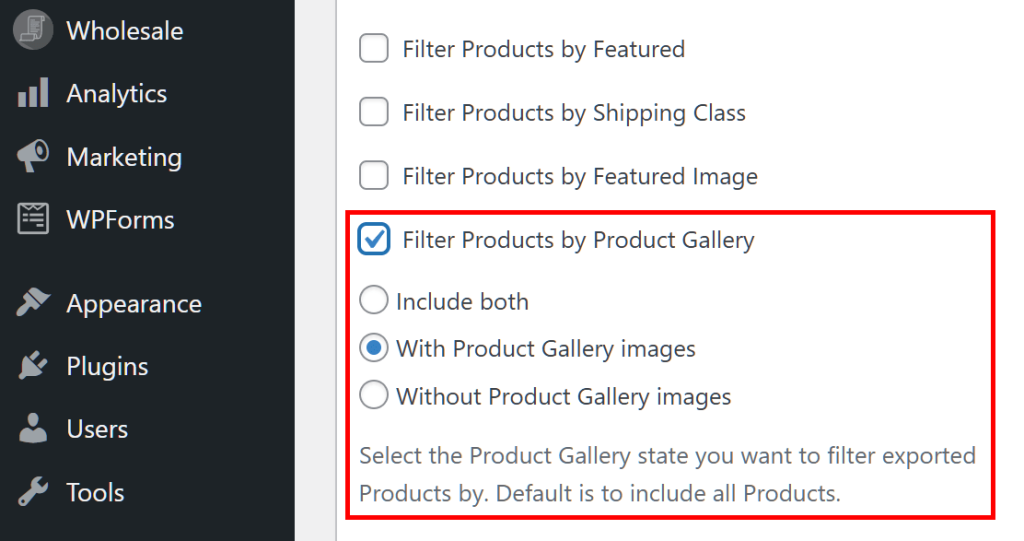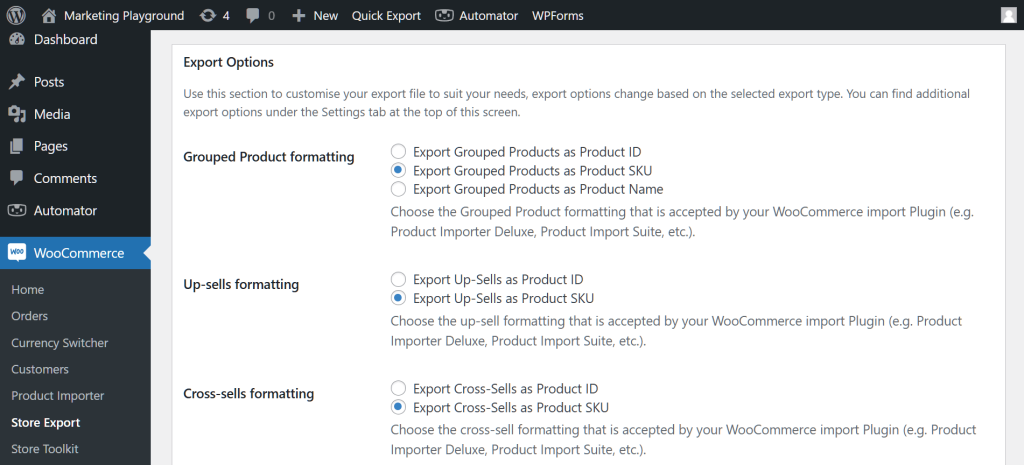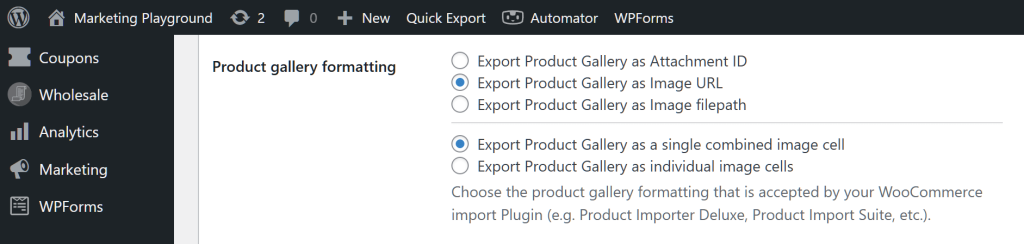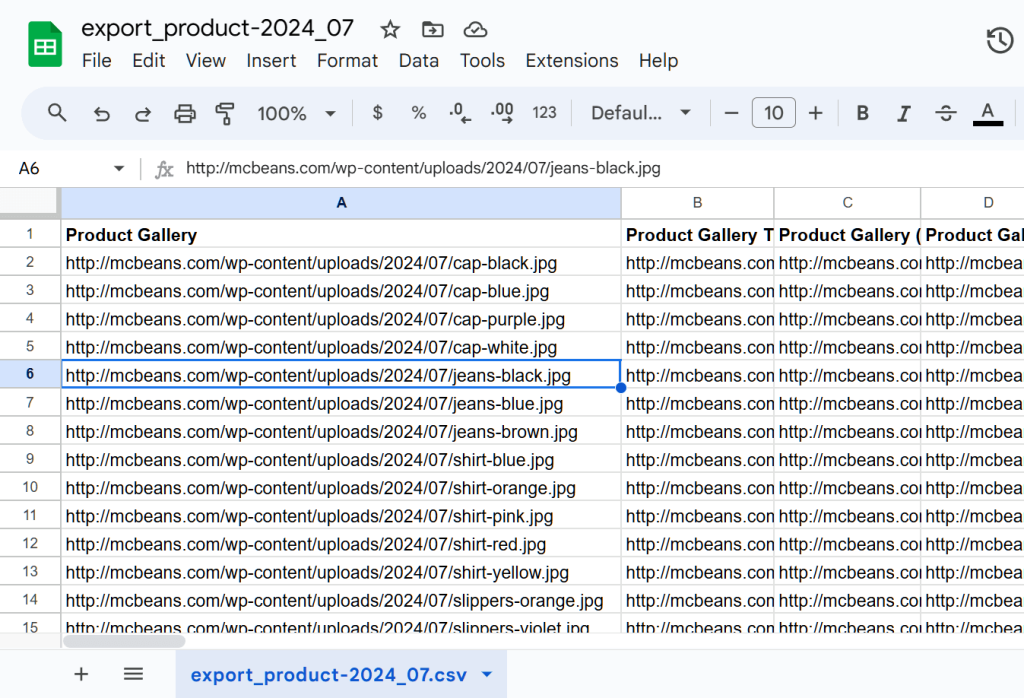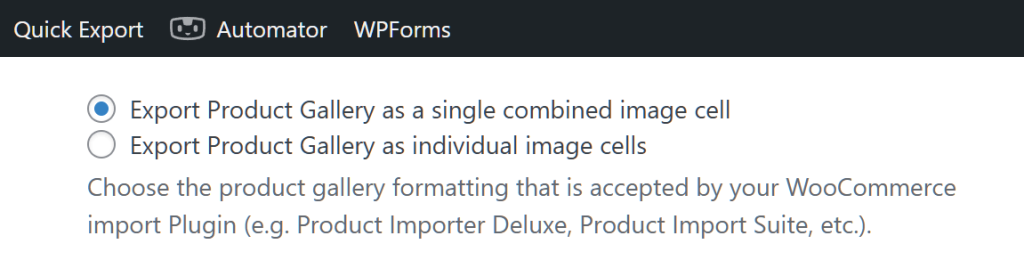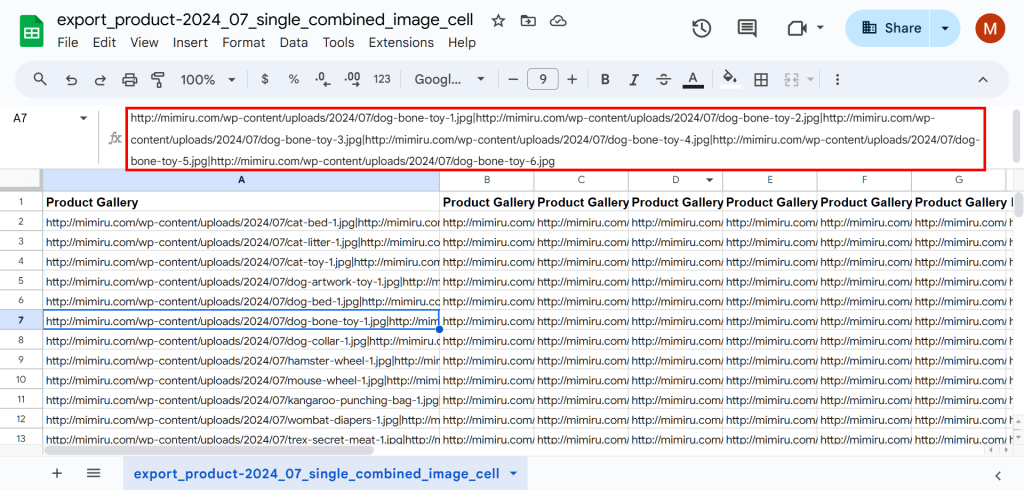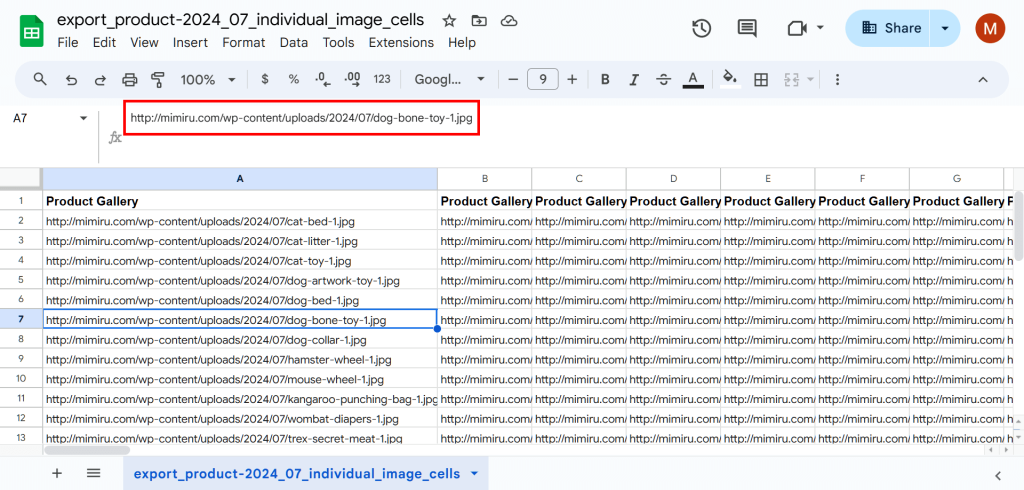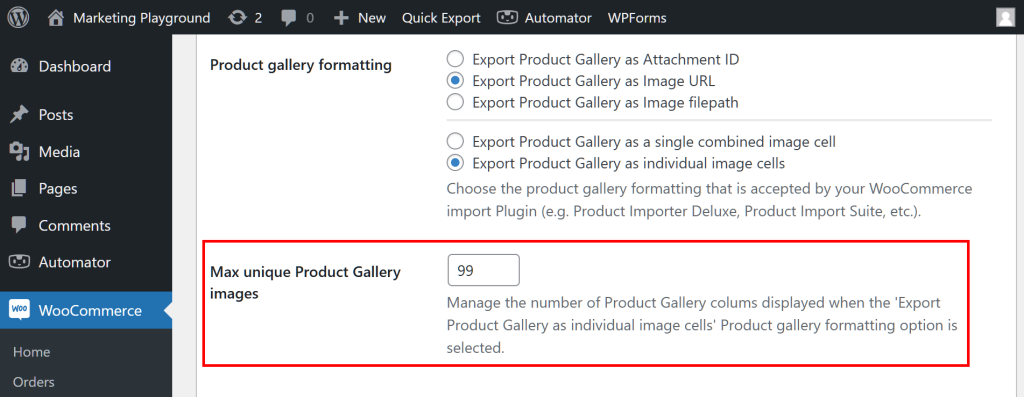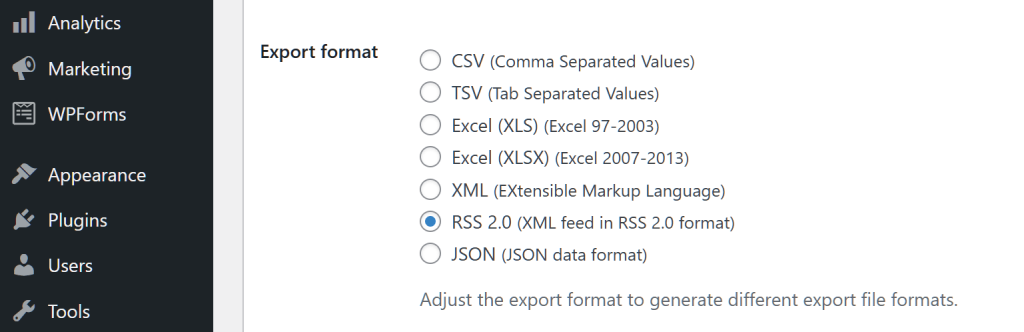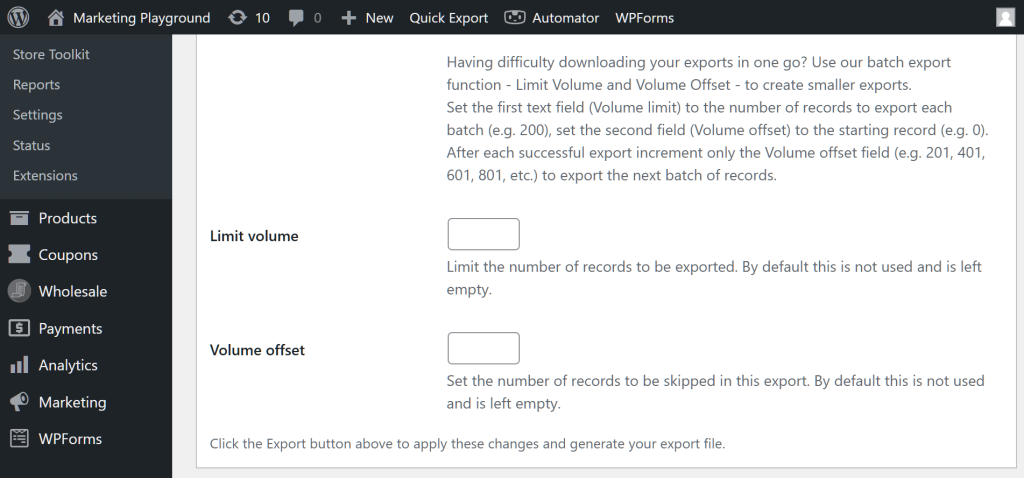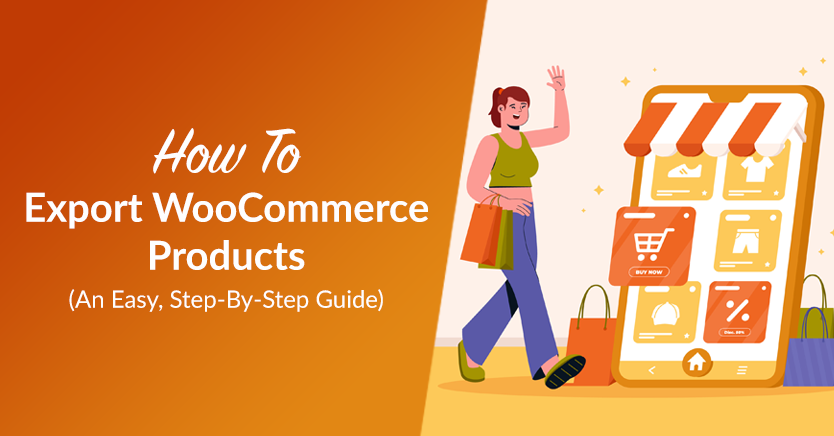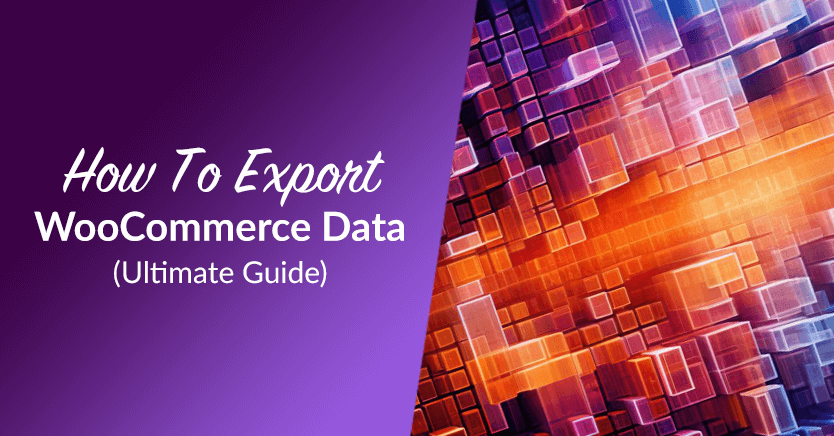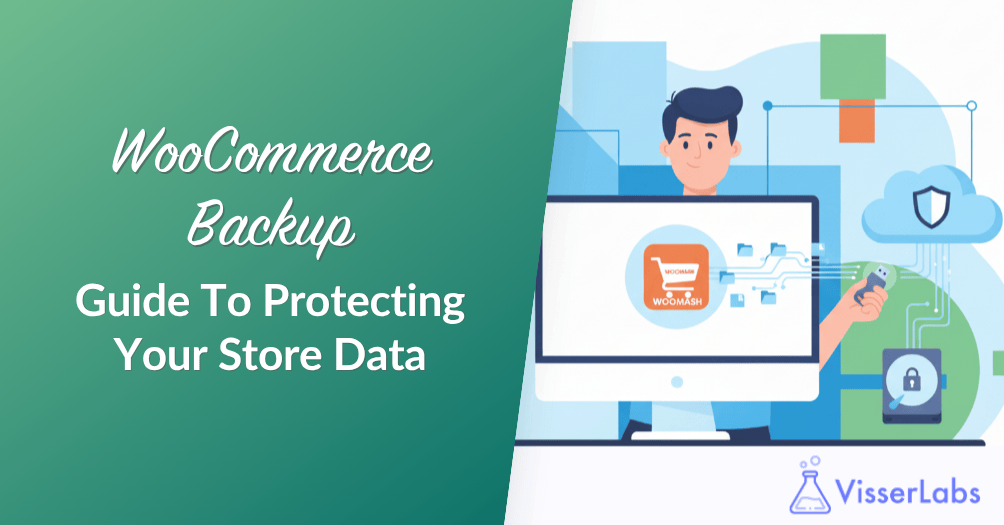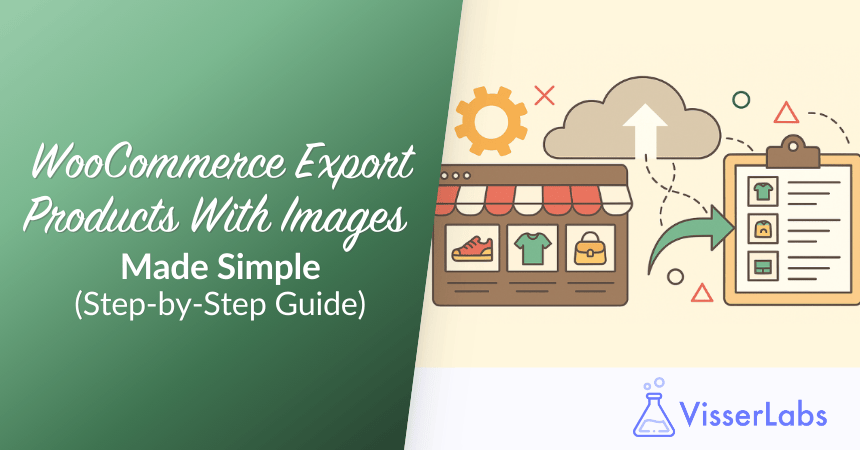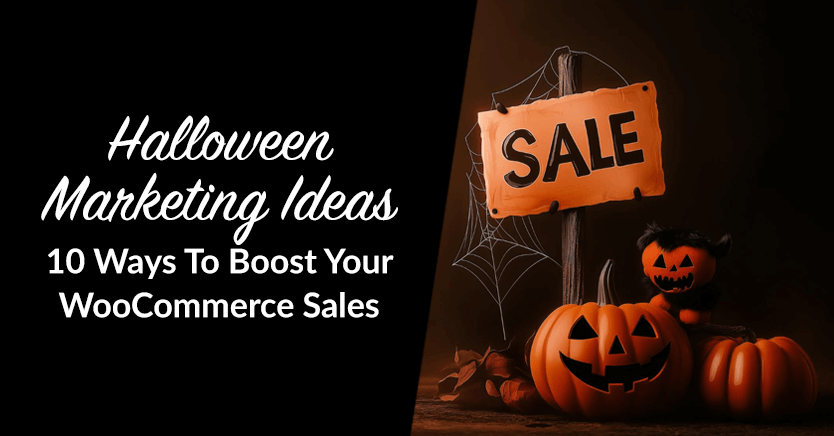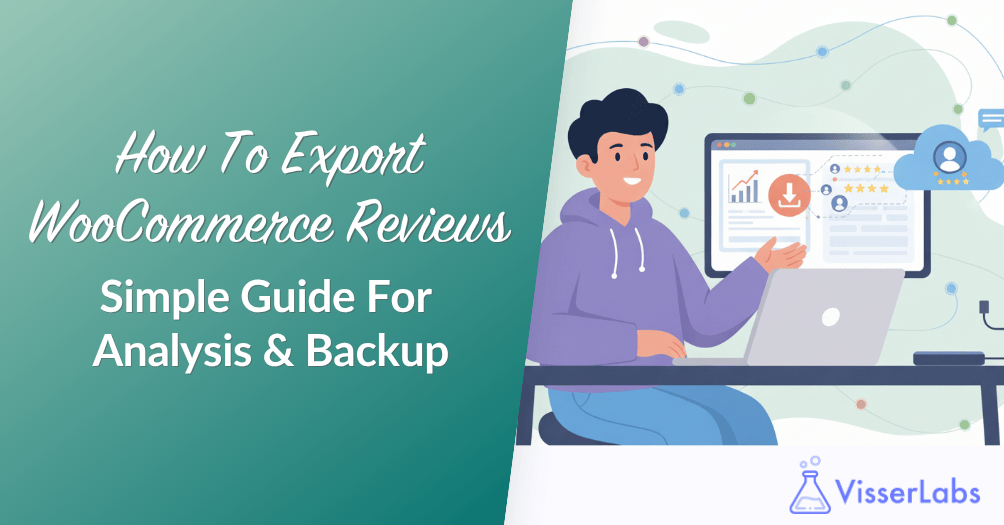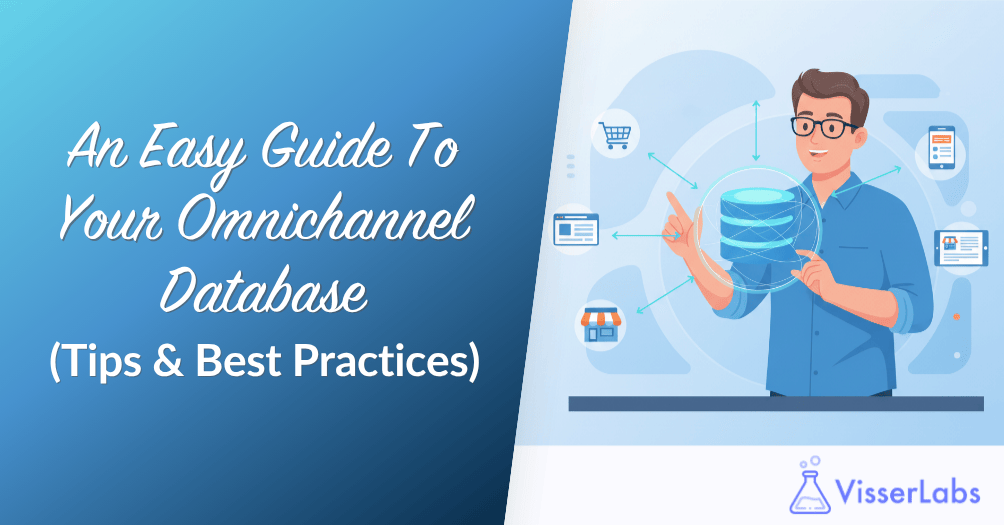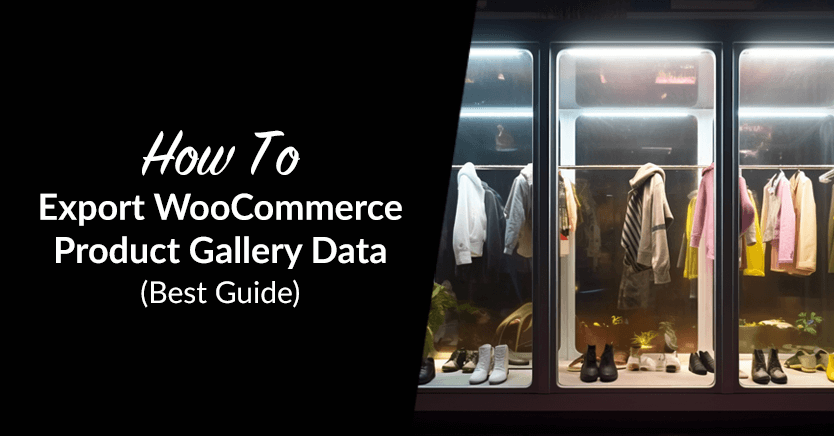
A product gallery boosts your items’ visual appeal and provides customers with detailed information about them. For this reason, every online store owner must protect their WooCommerce product gallery data by exporting them.
However, exporting these details can offer several benefits, from simplifying inventory management to enhancing marketing and promotional efforts.
This guide will explore the key components and benefits of a WooCommerce product gallery. Furthermore, we’ll provide you with an easy, step-by-step tutorial on using Visser Labs’ WooCommerce Store Exporter to export such information into a file format of your choice.
So let’s begin!
- I. What Is A WooCommerce Product Gallery?
- II. Why Export WooCommerce Product Gallery Data?
- III. How To Export WooCommerce Product Galleries
- Conclusion
I. What Is A WooCommerce Product Gallery?
A WooCommerce product gallery is a feature of the WooCommerce plugin that allows you to display multiple images of a single product on your e-commerce store. This gallery enhances your items’ visual presentation, offering potential customers a detailed view from different angles and highlighting various features.
1. Key components of a WooCommerce product gallery
- Primary product image: This serves as the main image that represents the product on the product page and in catalog listings.
- Additional images: These extra images can be added to the gallery to give customers a better understanding of the product. These might include different angles, close-ups, or variations (such as different colors).
- Image thumbnails: These are small previews of the additional images that are displayed below or alongside the primary image. Typically, clicking on these thumbnails displays the selected image in the main viewing area.
2. Benefits of a WooCommerce product gallery
- Enhanced user experience: Providing multiple high-quality images enables you to improve the shopping experience. As a result, a WooCommerce product gallery can help customers make informed purchasing decisions.
- Increased conversion rates: Clear and detailed product images can reduce uncertainty and hesitation. Thus, they can lead to higher conversion rates.
- Showcase product details: Multiple images allow you to highlight various aspects of a product. For instance, you can bring focus to an item’s texture, materials, and special features that might not be visible in a single image.
- Reduced returns: Better product visualization helps set accurate customer expectations. Consequently, this potentially reduces the number of returns due to dissatisfaction with product appearance.
- SEO benefits: Properly optimized images with alt tags can improve your store’s search engine optimization (SEO). Basically, this drives more organic traffic to your site.
In summary, the WooCommerce product gallery is a highly effective feature for boosting the visual attractiveness of your online store and delivering a comprehensive, engaging shopping experience to your customers.
II. Why Export WooCommerce Product Gallery Data?
Exporting WooCommerce product gallery data from your online store into your preferred file format can be beneficial for several reasons:
- Data backup: Backing up your product images and associated data serves as a crucial safety net. After all, should a technical issue or other problem destroy the data within your online store, your backup copies ensure they aren’t permanently lost.
- Migration: Are you moving to a new platform or making significant changes to your current one? Then having your WooCommerce product gallery details in a portable format simplifies the migration process.
- Inventory management: Exporting WooCommerce product gallery information allows you to analyze and manage your inventory more efficiently. In other words, it makes it easier to track product images, descriptions, variations, and the like.
- Marketing and promotions: What happens when you export product images and data in a preferred format? Basically, you can easily use them for marketing campaigns, promotional materials, and other external purposes.
- Reporting and analysis: Exported data are integral to detailed reporting and analysis. After all, they can help you make informed decisions based on product performance, customer preferences, sales trends, etc.
- Customization and development: Developers and designers can use exported WooCommerce product gallery data to customize your store. Thus, this export enables them to create new features or design new layouts without directly accessing the live site.
- Sharing with partners: If you work with partners, suppliers, or collaborators, exporting your product gallery information can prove valuable. After all, exporting allows you to share such information easily, ensuring everyone has the information they need.
Overall, in regard to managing your online store’s assets and operations, exporting WooCommerce product gallery data provides flexibility, security, and efficiency
III. How To Export WooCommerce Product Galleries
To export WooCommerce product galleries, you need the right tool for the job.
Enter Visser Labs’ WooCommerce Store Exporter!
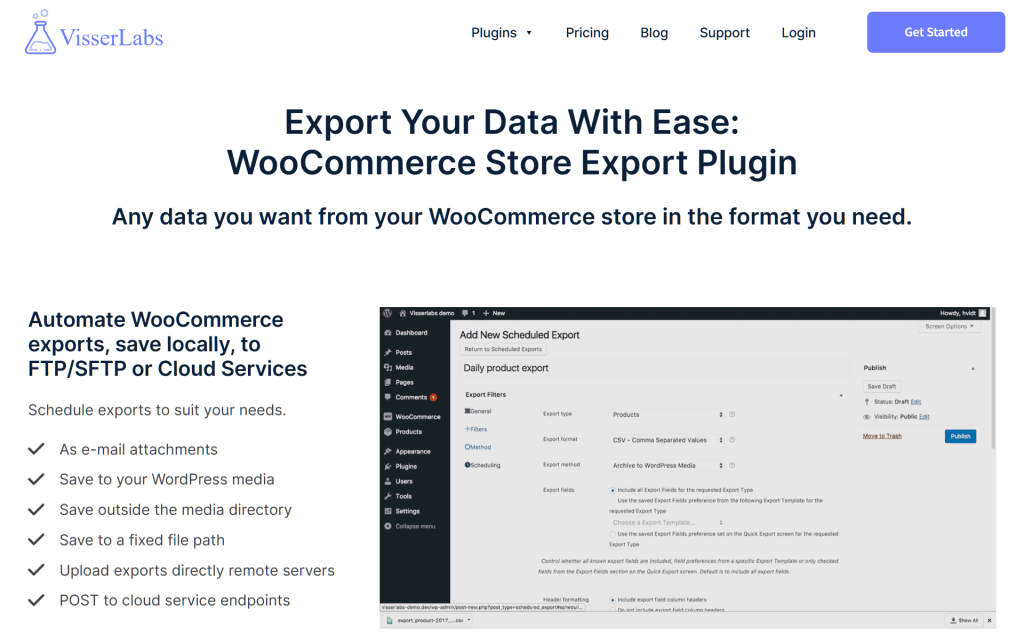
This plugin comes in free and premium varieties. The latter boasts many versatile features such as Scheduled Exports and Export Templates, making it the best data export tool for WooCommerce platforms!
Take note: for the following guide to be useful, ensure you have an online store powered by WordPress and WooCommerce. In addition, you must download, install, and activate Store Exporter.
Accessing Store Exporter
To use Store Exporter, head to your WordPress dashboard. Then, click WooCommerce > Store Export to get to the Store Exporter page:
As shown above, the page comes with eight main sections. However, in this guide, we’ll use Quick Export to export WooCommerce product galleries.
So go ahead and click the Quick Export tab!
Basically, the Quick Export section enables you to extract mountains of WooCommerce product gallery information quickly, accurately, and safely.
Here’s how!
Step 1: Select the Products Export Type
First, pick the right type of data to export from the Export Type area. Since we’ll be exporting WooCommerce product galleries, we must pick “Products.” To do this, simply click its circle.
Don’t click the Quick Export button below the Export Types area yet! Instead, let’s proceed to the next step…
Step 2: Choose the Product Gallery fields to export
Scroll down to the Product Fields area
This area lets you choose various information related to the “Products” data type to export. To do this, tick the checkboxes of your preferred data fields. For example, if you want to export your products’ names, slugs, and SKUs, click on the checkboxes of the Product Name, Product Slug, and Product SKU fields.
While you can select as many fields as you wish, we’ll select only the fields associated with WooCommerce product gallery data for this tutorial:
By the way, you can sort these fields by dragging and dropping them wherever you like. This will affect how the export file arranges your data.
Now, let’s move on to the next step!
Step 3: Pick your Product Filters
Head down to the Product Filters area.
Filters allow you to selectively export data based on certain groupings. For example, what if you only want to export products in the “Accessories” category? Then you must tick the checkbox for “Filter Products by Product Category,” then choose “Accessories” from the dropdown menu.
However, since we’re focusing on product galleries, we’ll only click the “Filter Products by Product Gallery.” Doing so opens up three new options:
Let’s pick the option to include only those products “With Product Gallery images.” This ensures products that don’t have galleries are excluded from the export. Thus, it allows you to easily focus on significant data.
In addition, you can use the Product Sorting option to arrange products in either ascending or descending order. In addition, you can use Custom Multi-Level Field Sorting for more advanced sorting.
Step 4: Select your Product Gallery formatting
The Export Options area allows you to customize the format of your exported data.
You have various ways to control how grouped products, upsells, cross-sells, and more appear in your export file.
However, we’ll focus on how product galleries are formatted, or how they appear in your export file.
i. Attachment IDs, Image URLs, or Image filepaths
Your first three options let you export your Product Gallery as:
- Attachment IDs: Display each product gallery as its attachment ID.
- Image URLs: Displays each product gallery as its image URL.
- Image filepaths: Displays each product gallery as its image filepath.
Here’s a spreadsheet displaying your product galleries as image URLs:
ii. Combined VS separate columns
Furthermore, you can display your collection of image URLs, image filepaths, or attachment IDs combined in a single cell or separately in their own cells.
Export Product Gallery as a single combined image cell: Let’s say we want to display product galleries as image URLs. If you pick this first option, each product gallery will contain all of its image URLs in one cell.
While this produces a spreadsheet with fewer cells (and therefore fewer columns), each cell contains a lot of information. This can be confusing if each product gallery boasts a wealth of details.
Export Product Gallery as individual image cells: On the other hand, if you select the second option, each product gallery’s image URL will have its own unique cell.
This produces a spreadsheet where each cell has only a single piece of information. However, as a new column is required for each unique cell, the spreadsheet comes with more columns.
iii. Max unique Product Gallery images
In addition, picking “Export Product Gallery as individual image cells” grants you access to an extra option:
Basically, this allows you to determine how many “Product Gallery” columns are displayed in your export file.
For instance, let’s say you opted to display your product galleries as image filepaths. If you have product galleries with over 20 image filepaths, then a spreadsheet will need to be able to show at least 20 columns (one column for each of those 20 filepaths). Thus, you should set the Max unique Product Gallery images to at least 20. If you set it to 10 columns only, some of your image filepaths will be cut from the spreadsheet.
Now, it’s time for the final step!
Step 5: Choose your export file format and run your export!
While staying in the Export Options area, find the Export format option. This lets you pick the file format to export WooCommerce product galleries into. Simply click a format’s circle to select it.
For example, in the image below, we chose the RSS 2.0 file format.
For this guide, don’t bother with the Export Template option, as this can undo your work.
Moreover, you can export WooCommerce product galleries in batches using the Limit volume and Volume offset values to control each batch’s size. This can be useful if you have hundreds or thousands of product galleries.
When you’re satisfied with your settings, return to and click either the Export Products or Quick Export button. This instructs Store Exporter to transfer your product galleries from your online store into your preferred file format. Once the plugin has finished the transition, you’ll find the export file on your computer.
Eager to learn more about exporting products? Then check out our article, “How To Export WooCommerce Products (An Easy, Step-By-Step Guide)!”
Do you want a comprehensive guide on the export process itself? Then read our article, “How To Export WooCommerce Data: Ultimate Guide!”
Conclusion
Exporting your WooCommerce product gallery data is essential for efficient inventory management, secure backups, and smooth migration. Furthermore, it allows you to ensure your product images are safely stored, easily accessible, and ready for any marketing or analysis needs.
To recap, this article discussed the following key concepts:
In addition, you can use Store Exporter to export your online store’s WooCommerce product gallery information into your preferred file format. To do so, simply implement the following steps:
- Select the Products Export Type
- Choose the Product Gallery fields to export
- Pick your Product Filters
- Select your Product Gallery formatting
- Choose your export file format and run your export!
Do you have any questions about how to export your WooCommerce product gallery data? Let us know in the comments!