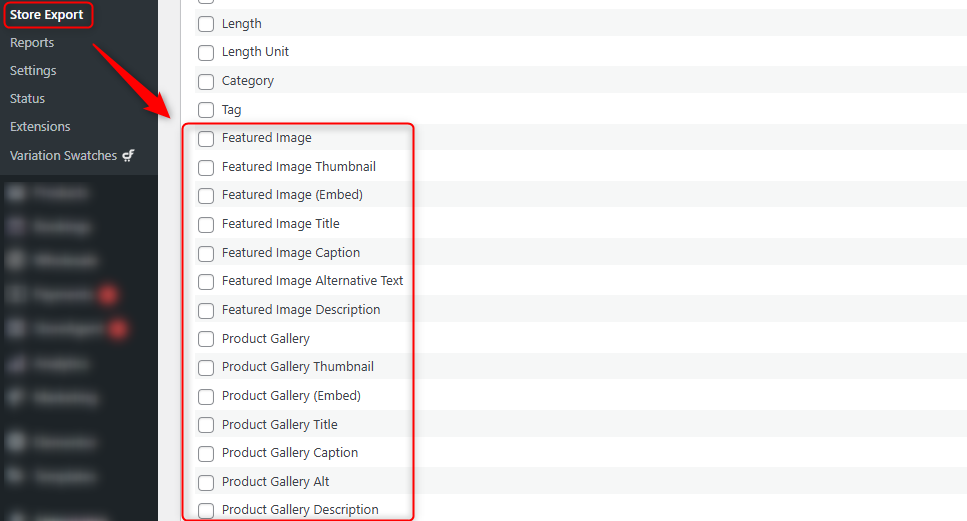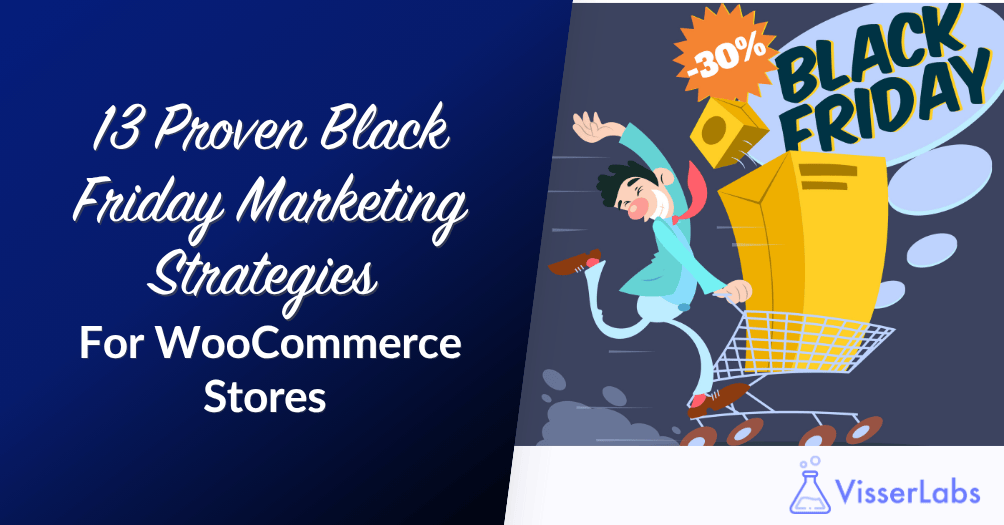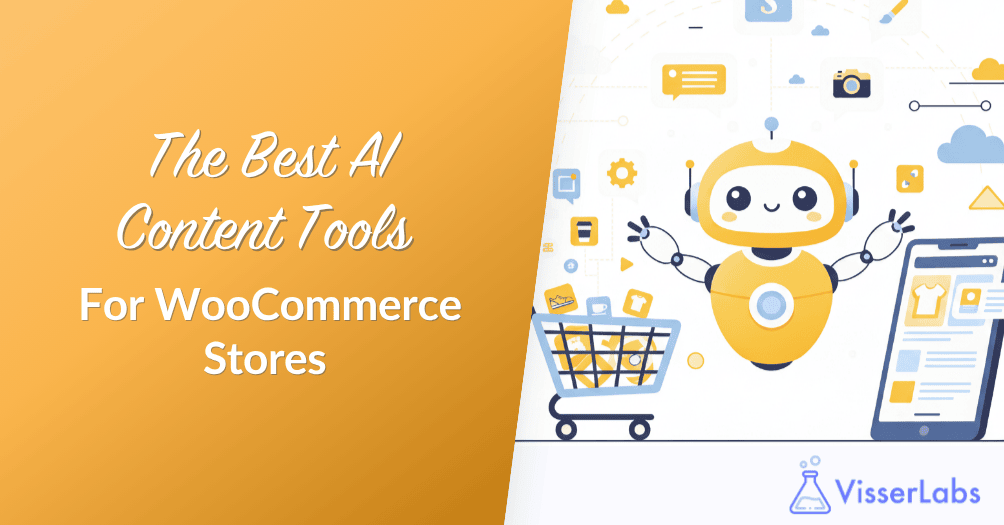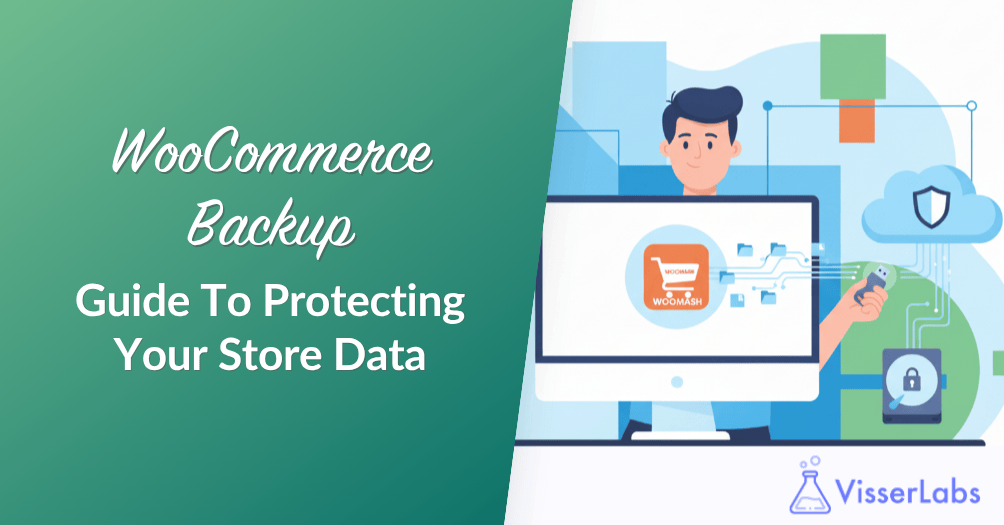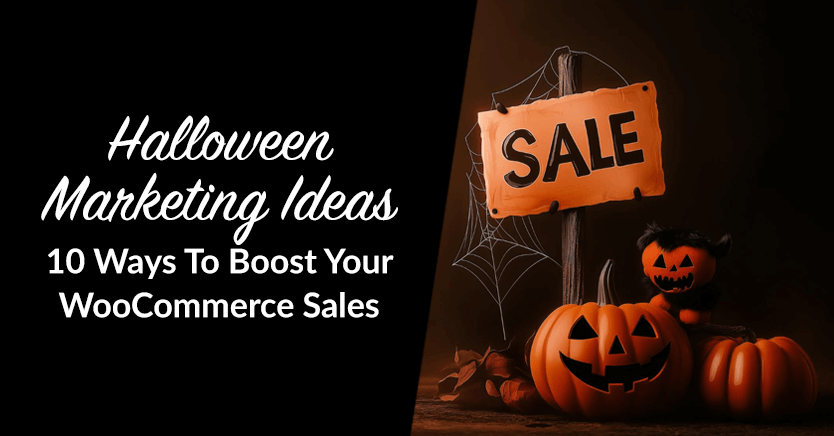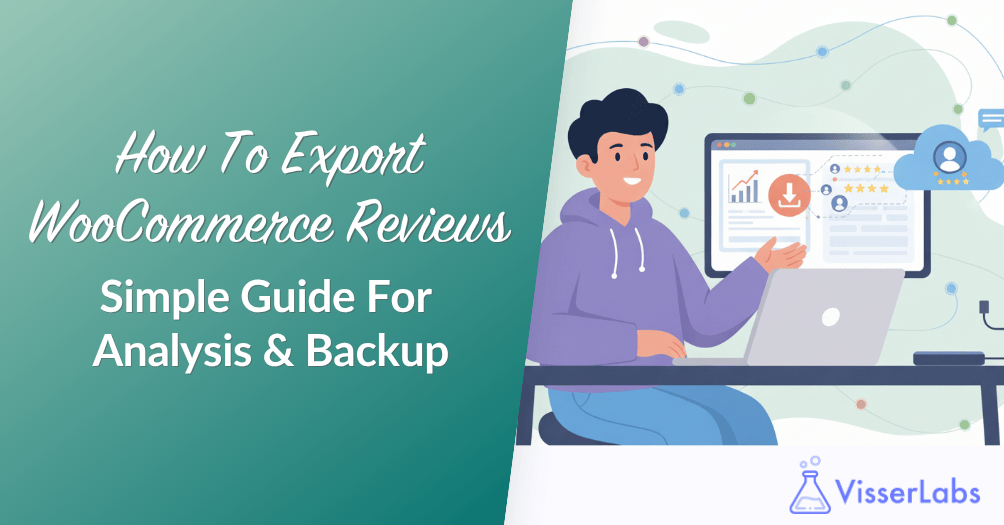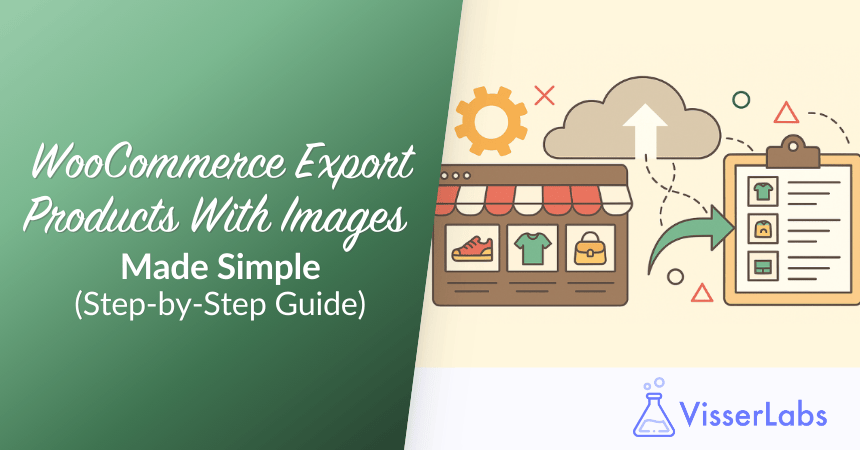
Performing WooCommerce export products with images is essential for store owners managing inventory backups, migrating to new platforms, or syncing product feeds with services. When images are missing or linked incorrectly, product listings lose their visual appeal, which can directly impact sales and customer trust.
Many WooCommerce store owners know that exporting products with images isn’t just about transferring data, it’s about preserving the integrity of their store’s catalog. Whether you’re updating your site or expanding sales channels, accurate image exports ensure your products look professional everywhere they’re listed.
In this guide, you’ll learn reliable methods to export WooCommerce products with images, including how our Store Exporter Deluxe plugin simplifies the process.
Why Perform WooCommerce Export Products With Images?
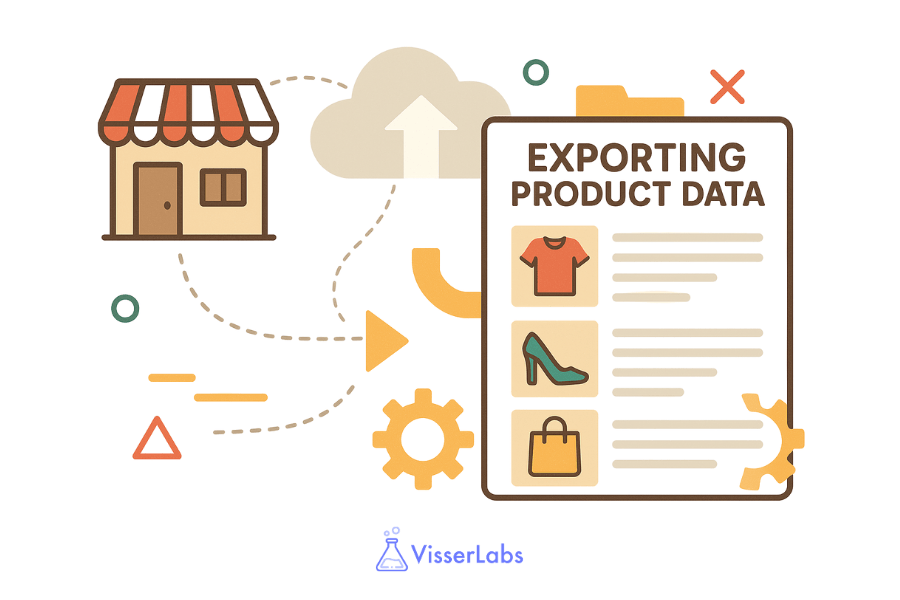
Product images drive engagement and conversions. When exporting your catalog, images must stay linked to avoid broken thumbnails in new environments.
Including images in your export is also crucial for accessibility compliance and inclusive design. Alt text and descriptive filenames exported alongside images help assistive technologies like screen readers convey product visuals to visually impaired users.
This small step not only broadens your audience but also supports compliance with web accessibility standards.
For example, migrating to a new host or creating a Google Merchant Center feed requires image URLs or files to remain intact. Without them, customers see empty placeholders instead of your products.
Exporting WooCommerce products with images also streamlines bulk edits. Updating prices or descriptions across hundreds of items is faster when your CSV file includes image references.
The Limitations Of Default WooCommerce Exports
WooCommerce allows basic product exports via CSV, but this method excludes images by default. Store owners often discover missing image columns or broken URLs after importing files to a new platform.
Manually rebuilding these links wastes time and risks errors, especially with variable products like T-shirts in multiple sizes or colors. Exporting WooCommerce products with images requires a tool that automatically maps image URLs or bundles files for seamless transfers.
Another overlooked limitation of default exports is the lack of image prioritization. WooCommerce does not differentiate between primary product images and gallery images in its default output.
This can lead to disorganized product displays on the destination platform if your import tool doesn’t know which image to treat as the “main” one. Plugins that support structured image mapping eliminate this confusion by clearly tagging image roles during export.
Using Plugins To Simplify Exporting WooCommerce Products With Images
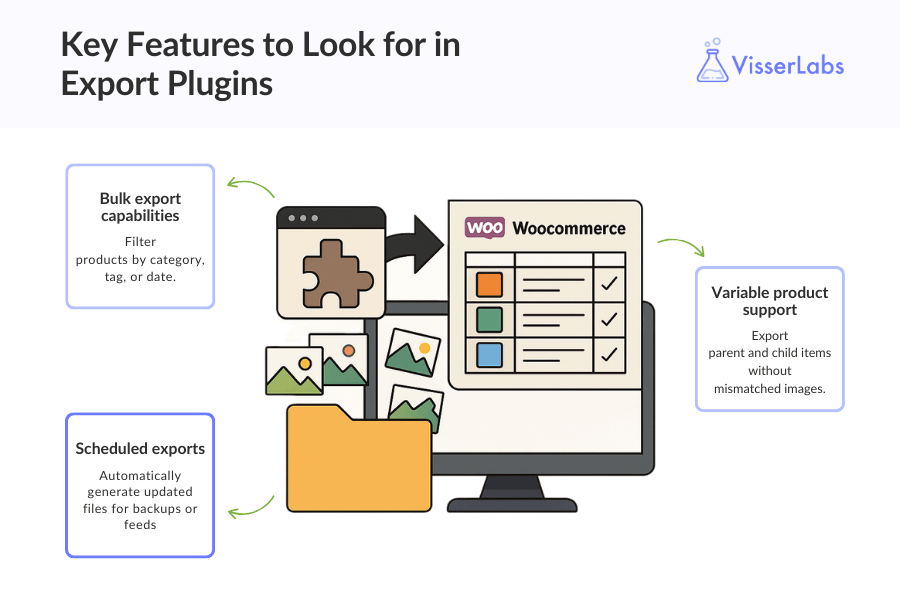
Specialized plugins eliminate manual work by handling image exports directly. Instead of editing spreadsheets, these tools ensure image URLs or files are included in your CSV.
Key features to look for include:
- Bulk export capabilities: Filter products by category, tag, or date.
- Variable product support: Export parent and child items without mismatched images.
- Scheduled exports: Automatically generate updated files for backups or feeds.
Advanced export plugins can also retain custom image fields added by themes or third-party extensions. If your store uses additional image slots for features like hover effects, zoomed previews, or mobile-specific displays, a capable plugin ensures these assets are captured accurately.
This guarantees design continuity when moving to a new theme or platform.
Step-by-Step: WooCommerce Export Products With Images Using Store Exporter Deluxe
Store Exporter Deluxe by Visser Labs is a premium WooCommerce plugin designed to simplify exporting product data, including images. Tailored for store owners who value precision, it supports bulk exports, handles variable products, and ensures image URLs or bundled files are included correctly.
Here’s how to export WooCommerce products with images in four steps:
- Install the Plugin
Navigate to Plugins > Add New in WordPress, upload Store Exporter Deluxe, and activate it. - Access Quick Export
Go to WooCommerce > Store Export, then click on the Quick Export tab. Under Export Types, select Products. - Select Featured Image Field
Scroll down to the Product Fields section. Tick the checkbox next to Featured image to include product images in your export. You can also select additional fields like SKU, price, categories, or descriptions based on your needs. - Download the File
Click the Export Products button at the bottom of the page. Store Exporter Deluxe will process your data and generate a downloadable file within seconds to minutes, depending on your store size. The plugin automatically saves your Quick Export settings for future use.
Why choose Store Exporter Deluxe for WooCommerce product Exports
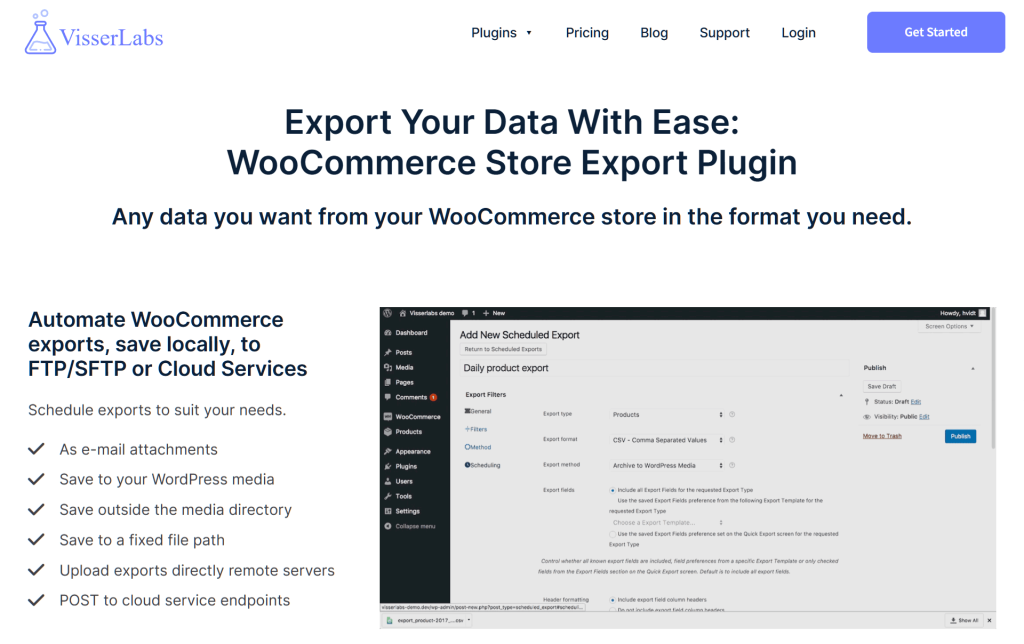
Store Exporter Deluxe addresses common pain points with features like:
- Customizable export columns: Include SKUs, categories, or SEO metadata.
- Variable product support: Export sizes, colors, and custom attributes.
- Scheduled exports: Set daily, weekly, or monthly CSV updates.
Unlike basic plugins, Store Exporter Deluxe ensures your WooCommerce products with images export correctly every time. For large inventories, the bulk export feature saves hours of manual work.
Best Practices For Exporting Product Images
- Verify Media Library links: Ensure all product images are properly uploaded to WordPress before exporting.
- Test Exports on a Staging Site: Confirm image URLs work in your new environment.
- Optimize for Google Merchant Center: Map image columns to meet platform requirements.
Conclusion
Performing WooCommerce export products with images ensures your catalog stays consistent across platforms, avoids broken links, and maintains professional feeds for Google Merchant Center. Whether backing up data or expanding sales channels, this task is now quick and error-free.
To export WooCommerce products with images successfully, focus on these key sections:
- Why Export Products with Images
- Default Export Limitations
- Simplifying Exports with Plugins
- Step-by-Step Guide Using Store Exporter Deluxe
- Why Store Exporter Deluxe Stands Out
- Best Practices for Image Exports
By applying these insights, you’ll streamline workflows and protect your store’s visual integrity. Ready to simplify exports? Get started with Store Exporter Deluxe today and export WooCommerce products with images in just a few clicks.
FAQs: WooCommerce Export Products With Images
Why aren’t my product images appearing after importing to a new site?
If product images don’t display after importing, it could be due to incorrect image URLs or missing files. Ensure that the image URLs in your CSV file are accessible and that the images are properly uploaded to the destination site’s media library.
Can I export only specific products with images from my WooCommerce store?
Yes, you can export specific products by applying filters during the export process. WooCommerce’s built-in exporter allows filtering by product type and category. For more granular control, plugins like Store Exporter Deluxe enable filtering by various criteria, such as date range, status, or custom attributes.
Is it possible to update existing products by importing a CSV with new images?
Yes, you can update existing products by importing a CSV file that includes new image URLs. Ensure that each product is correctly identified, typically by SKU or ID, so the import process updates the existing entries rather than creating duplicates.
How do I handle multiple images per product during export and import?
When dealing with multiple images per product, list the image URLs separated by commas in the relevant column of your CSV file. Ensure that the importing tool or plugin you use supports multiple images and can process them correctly to associate all images with the respective product.